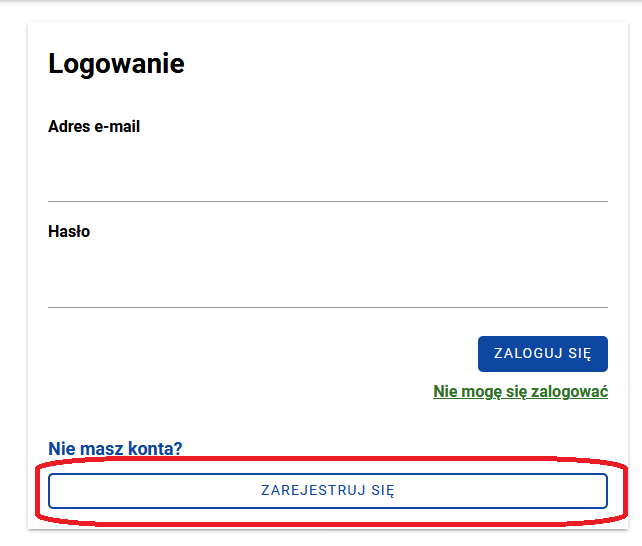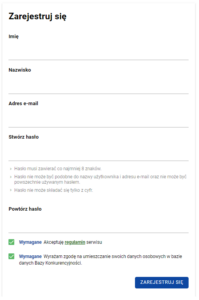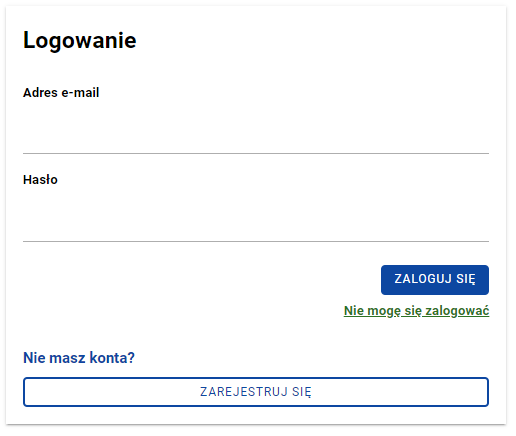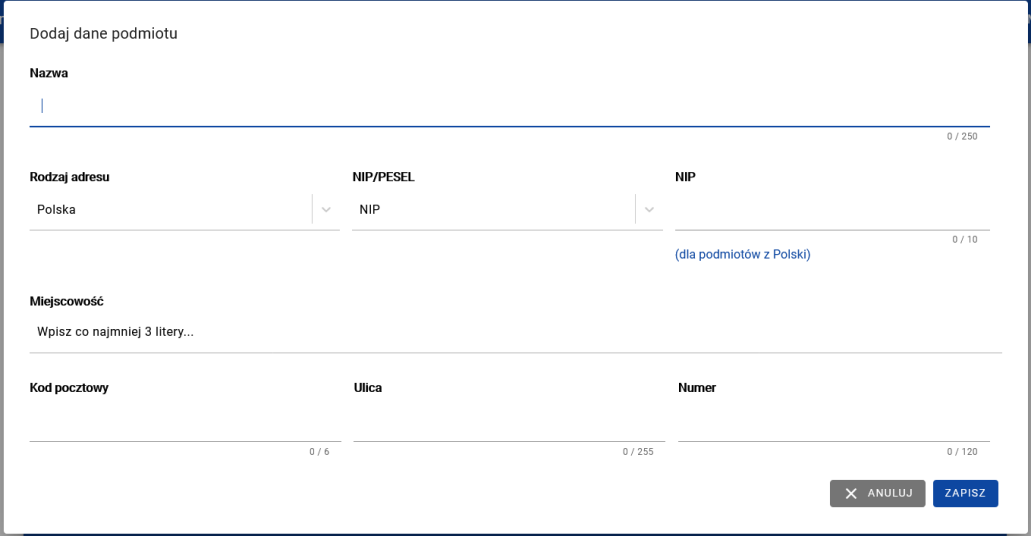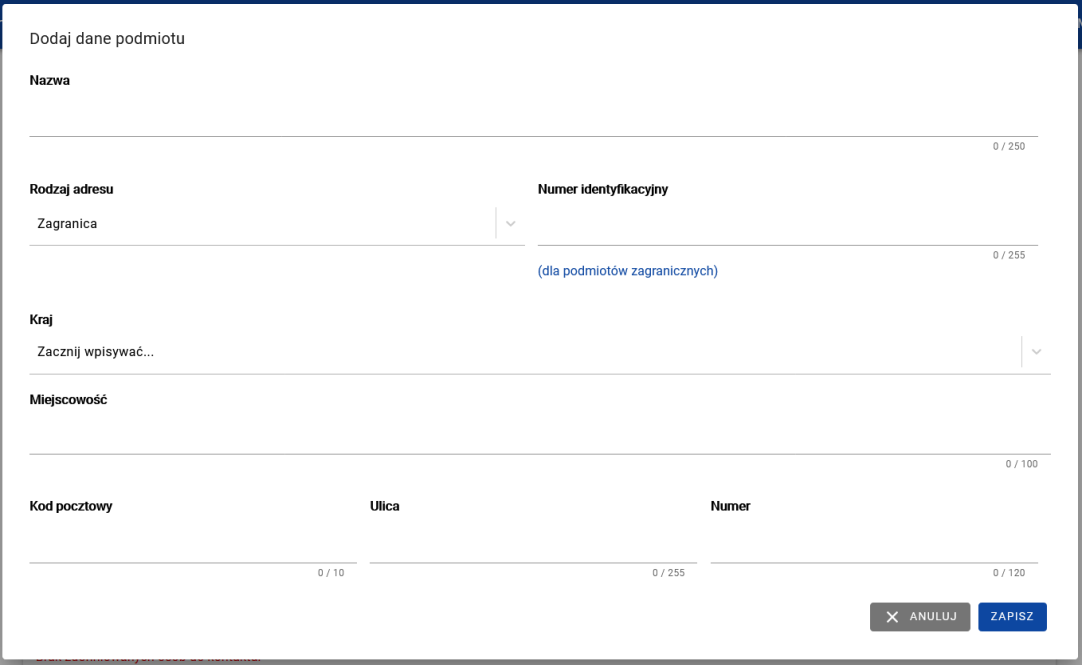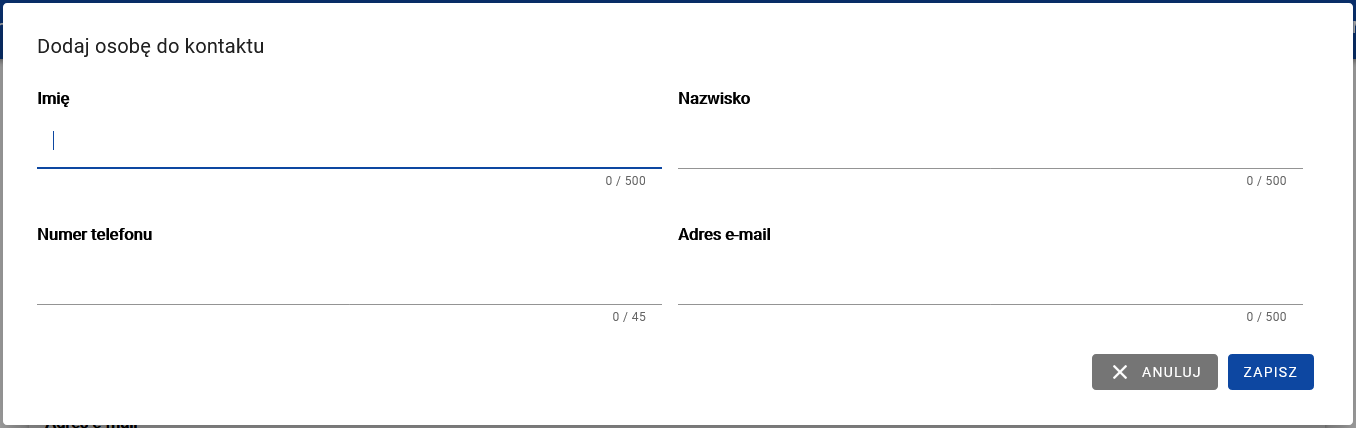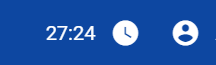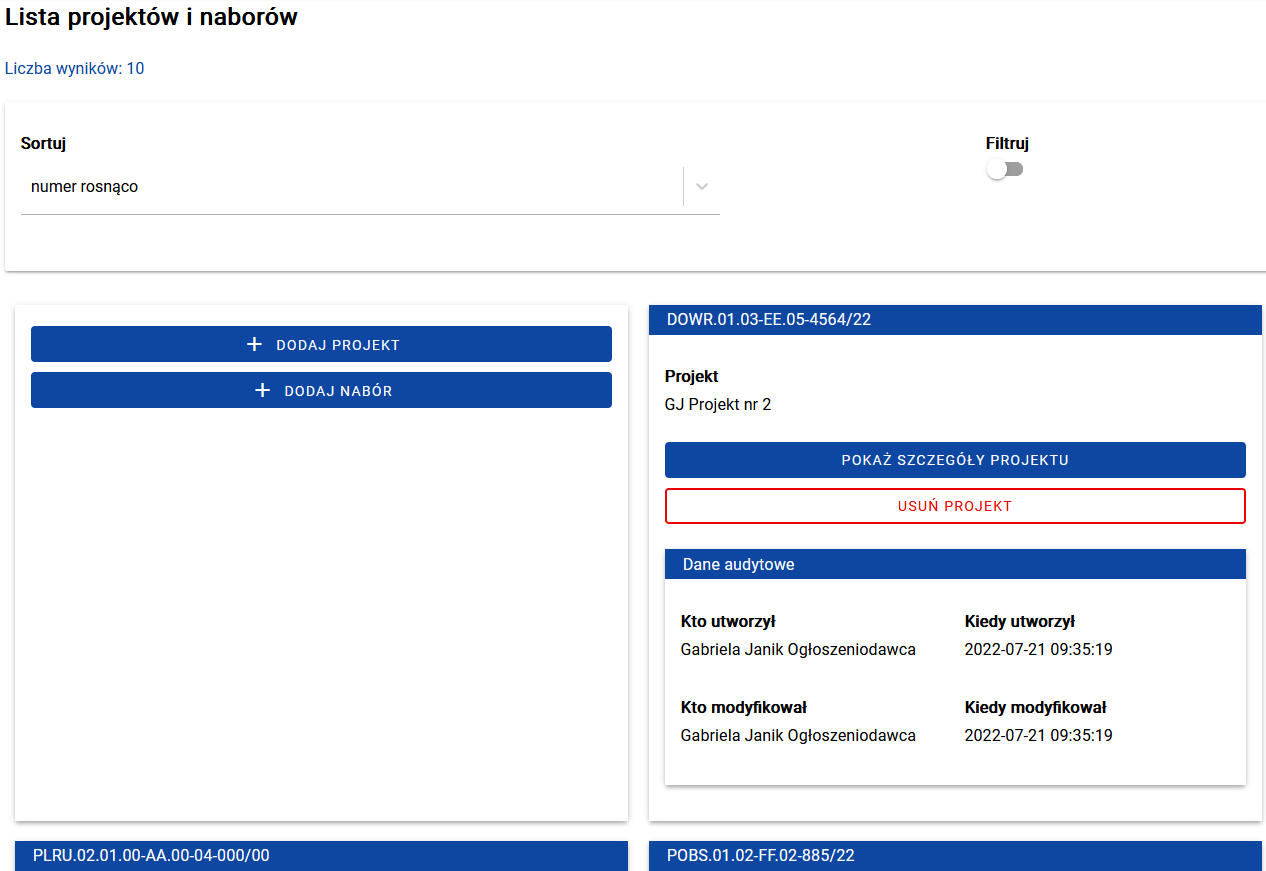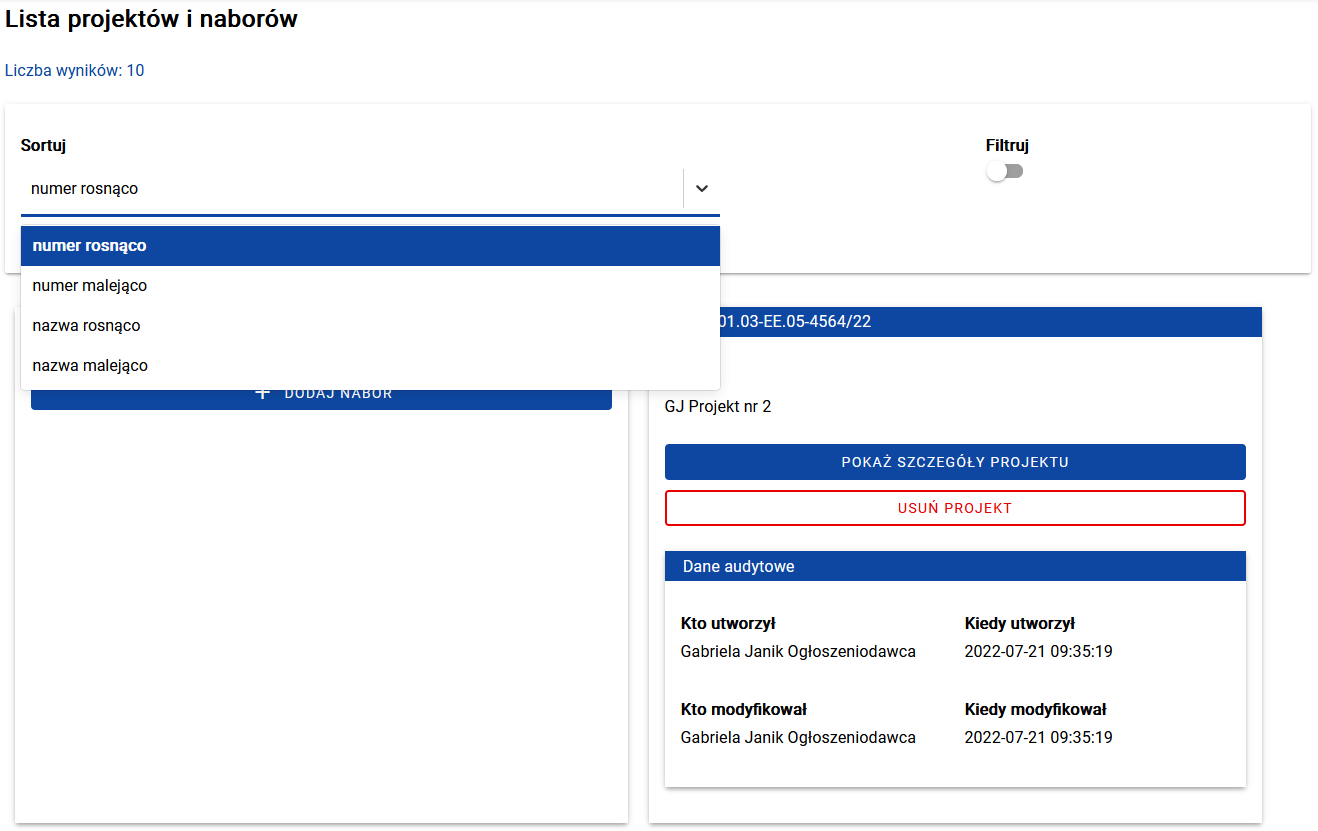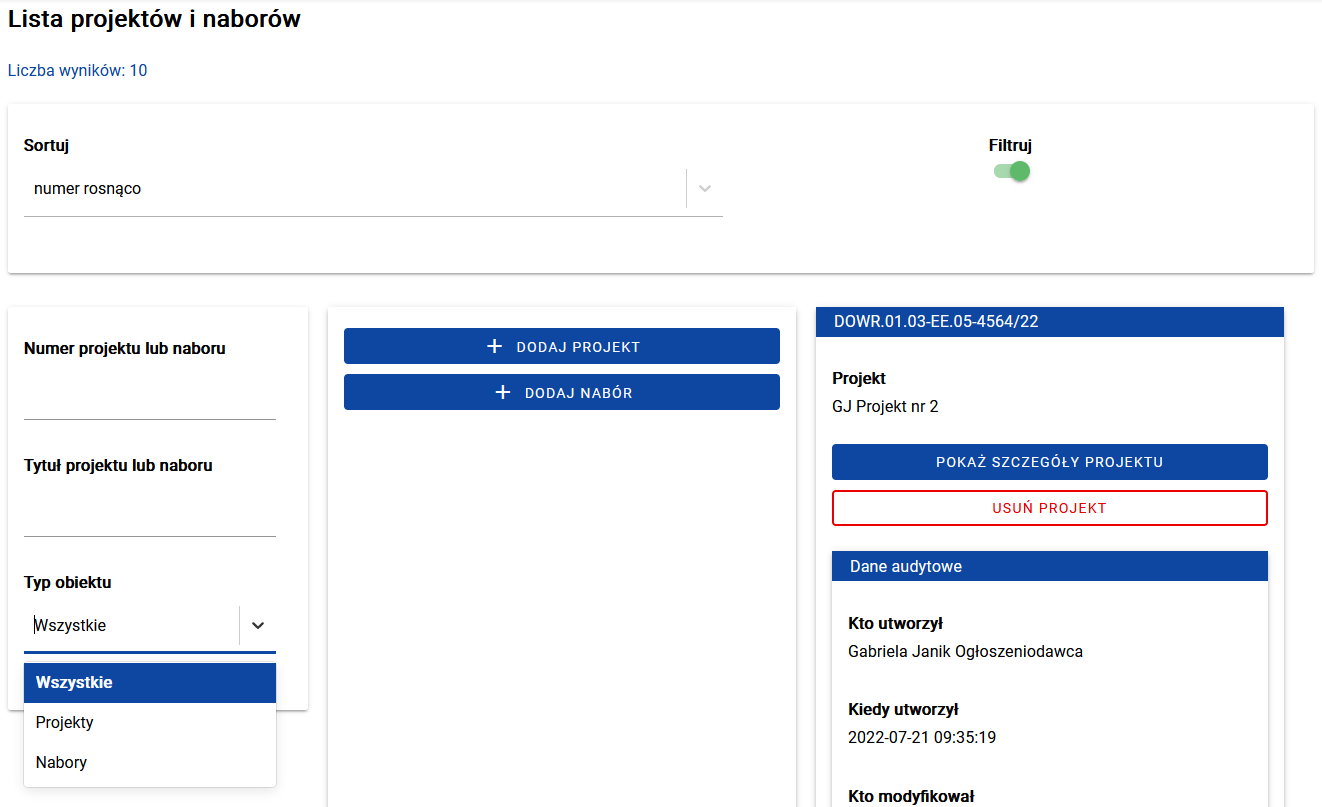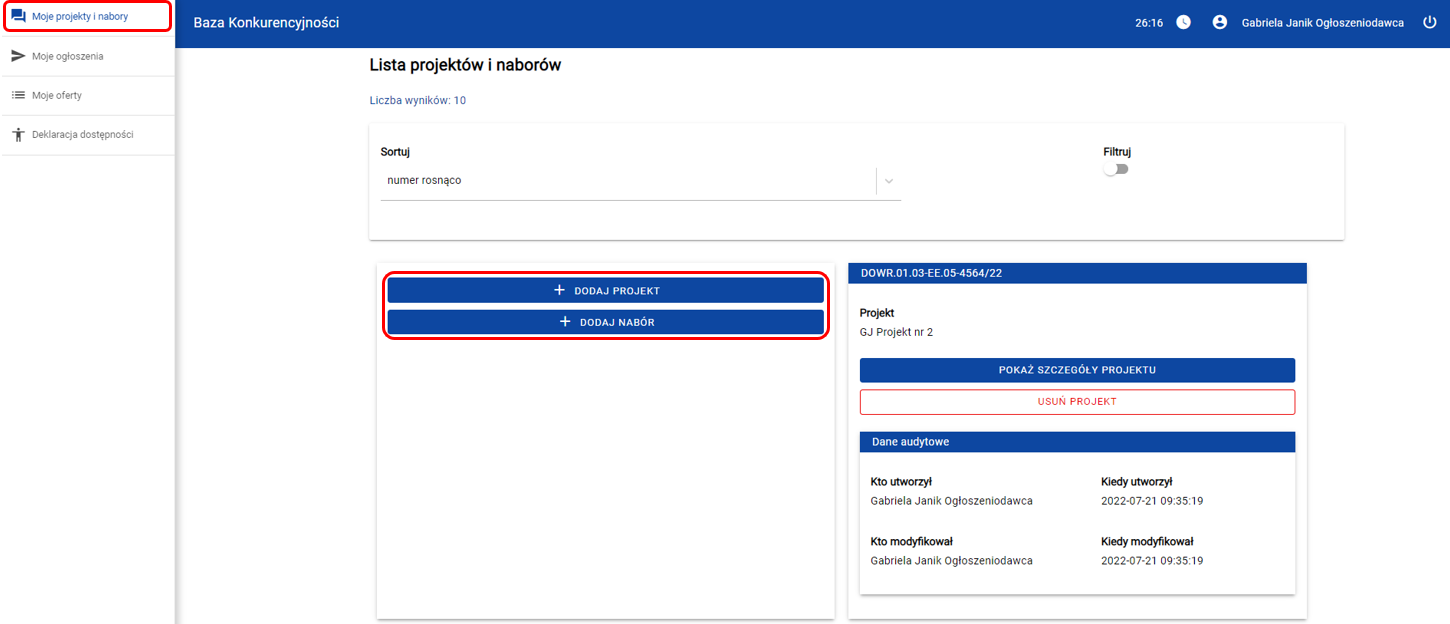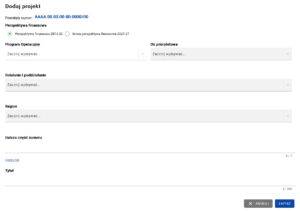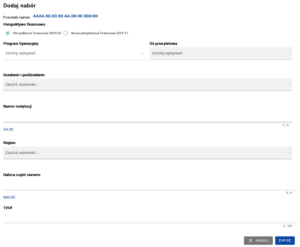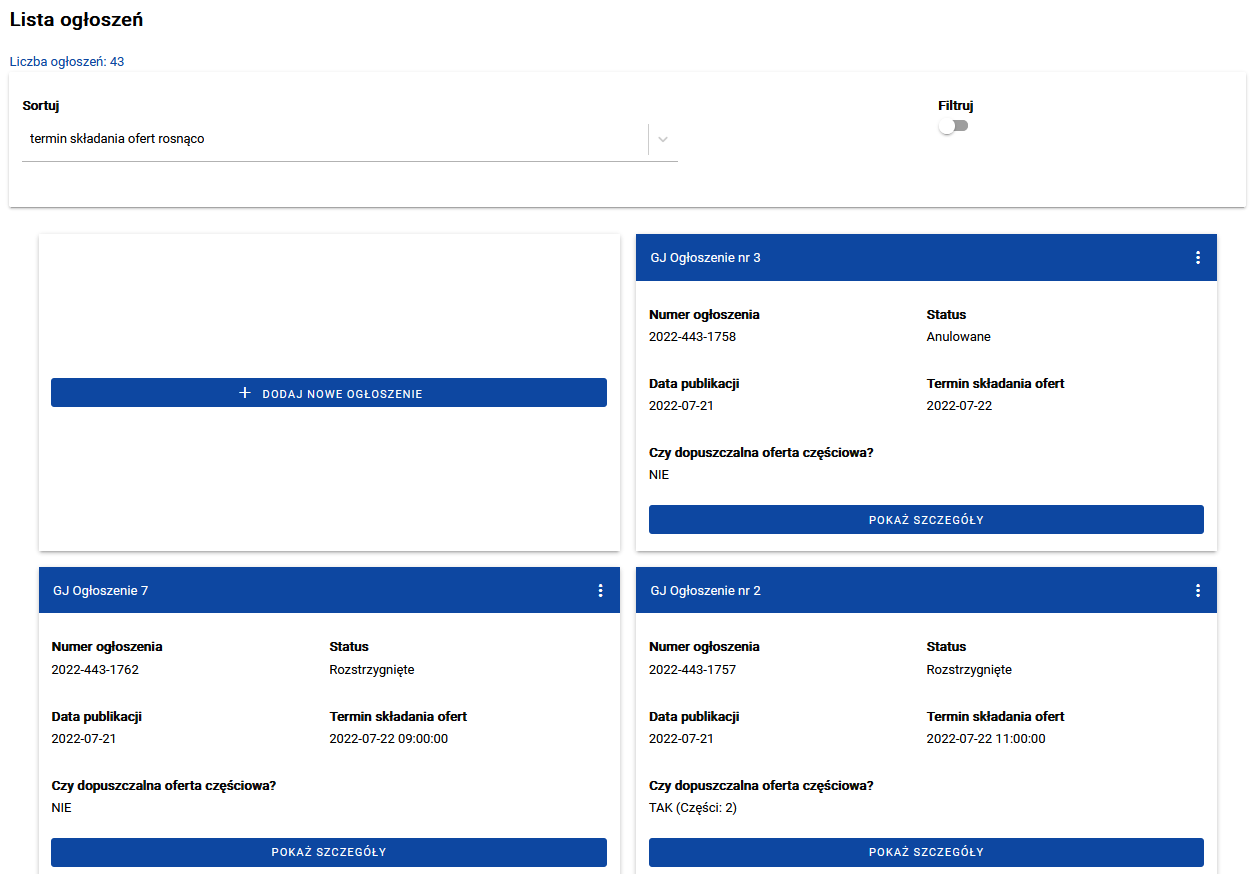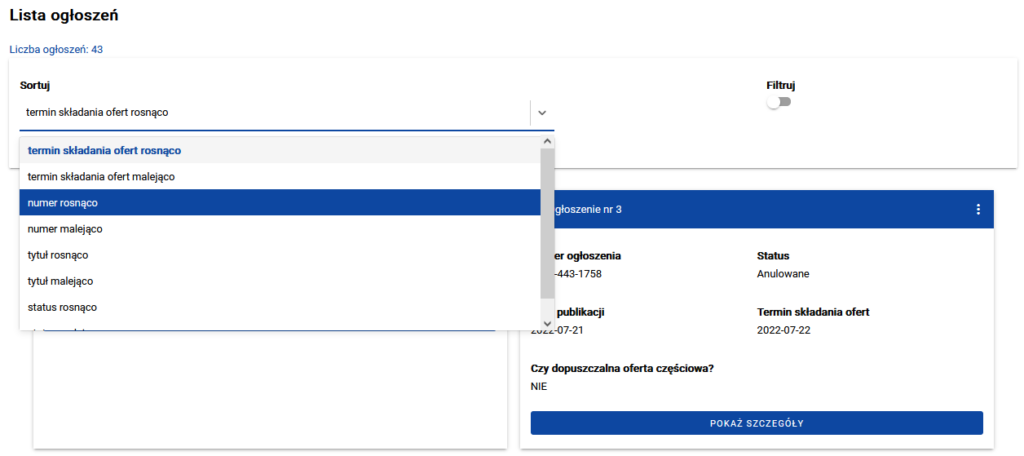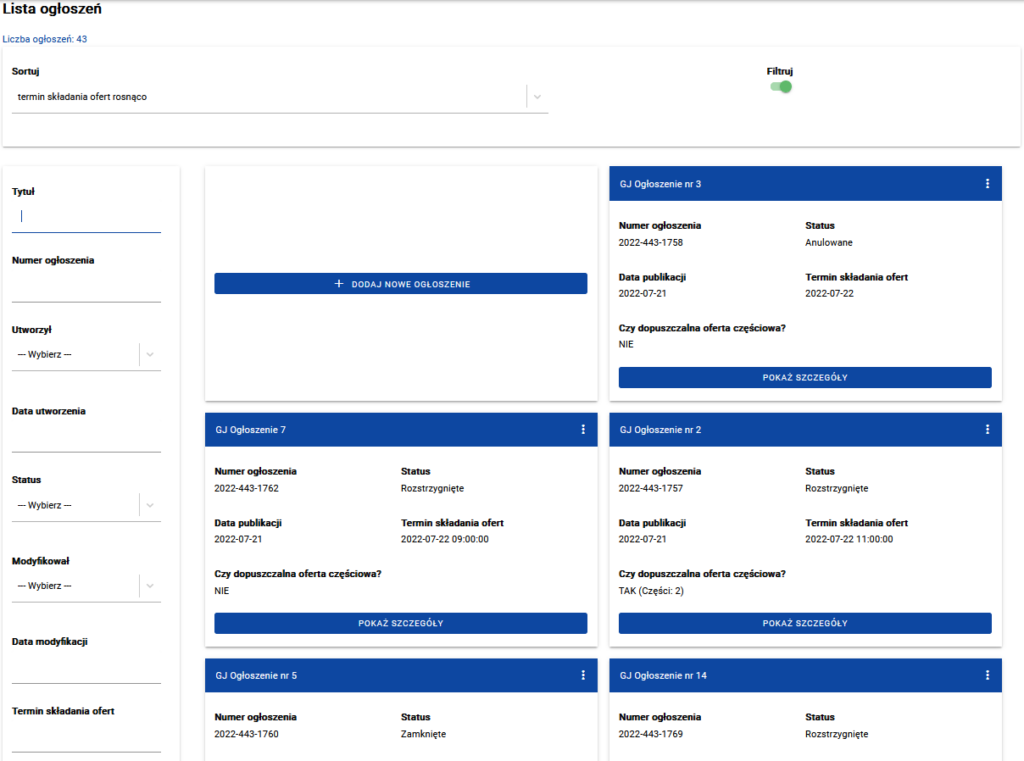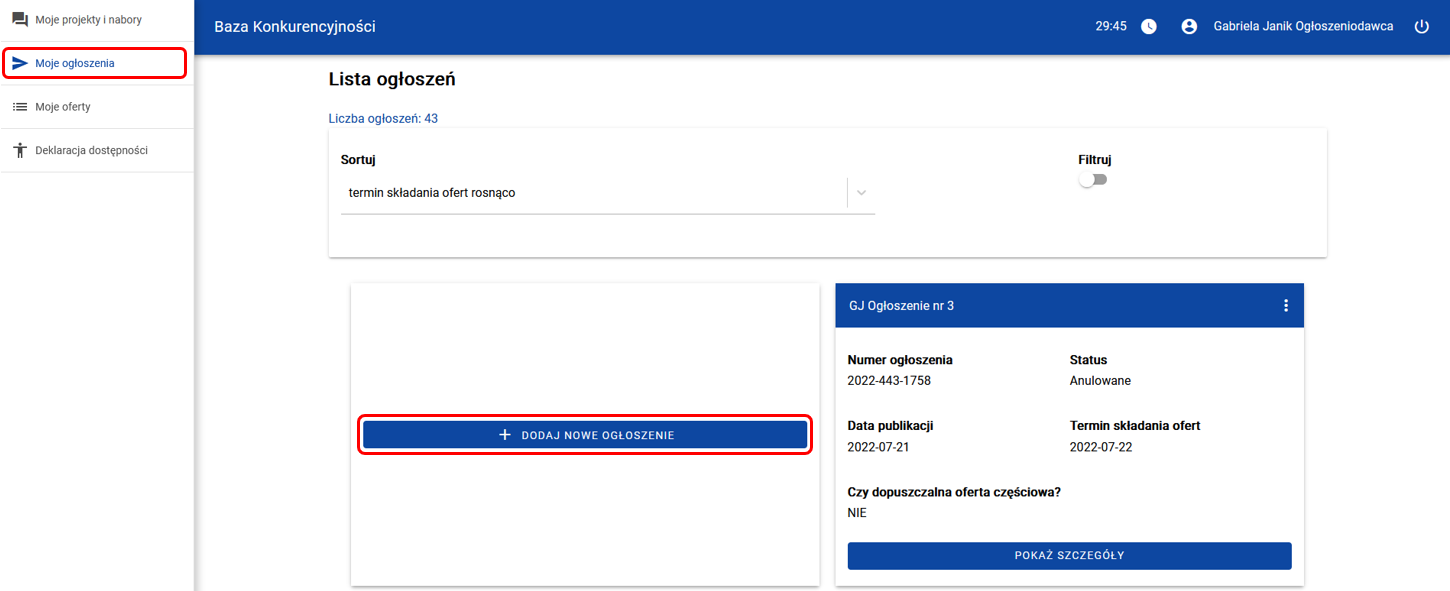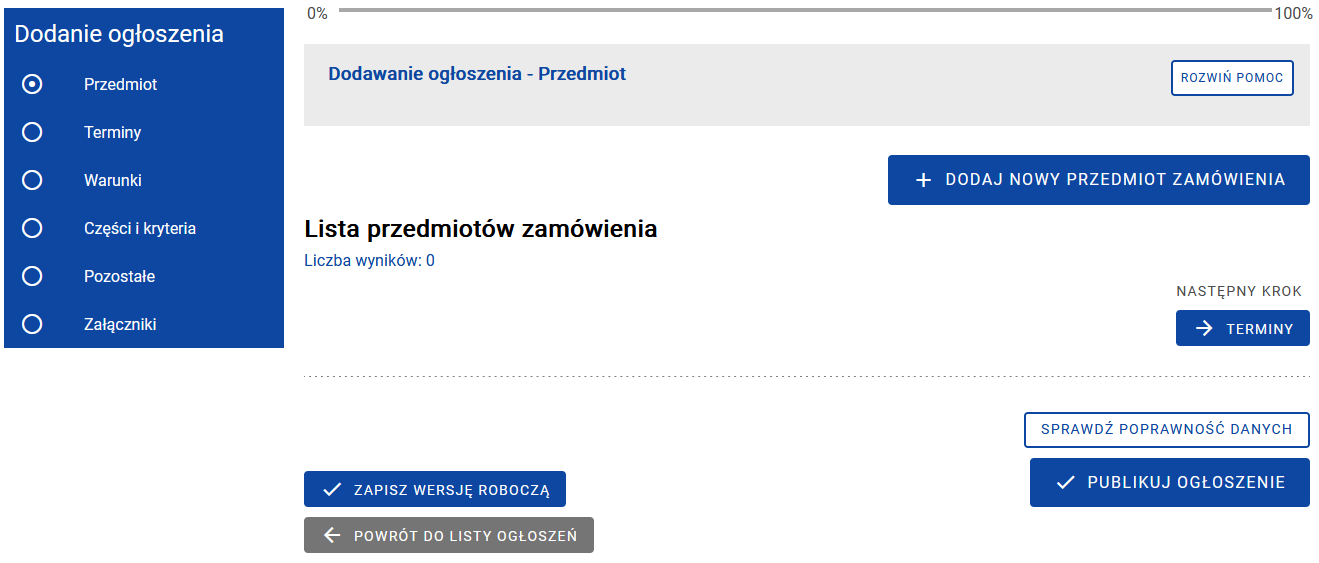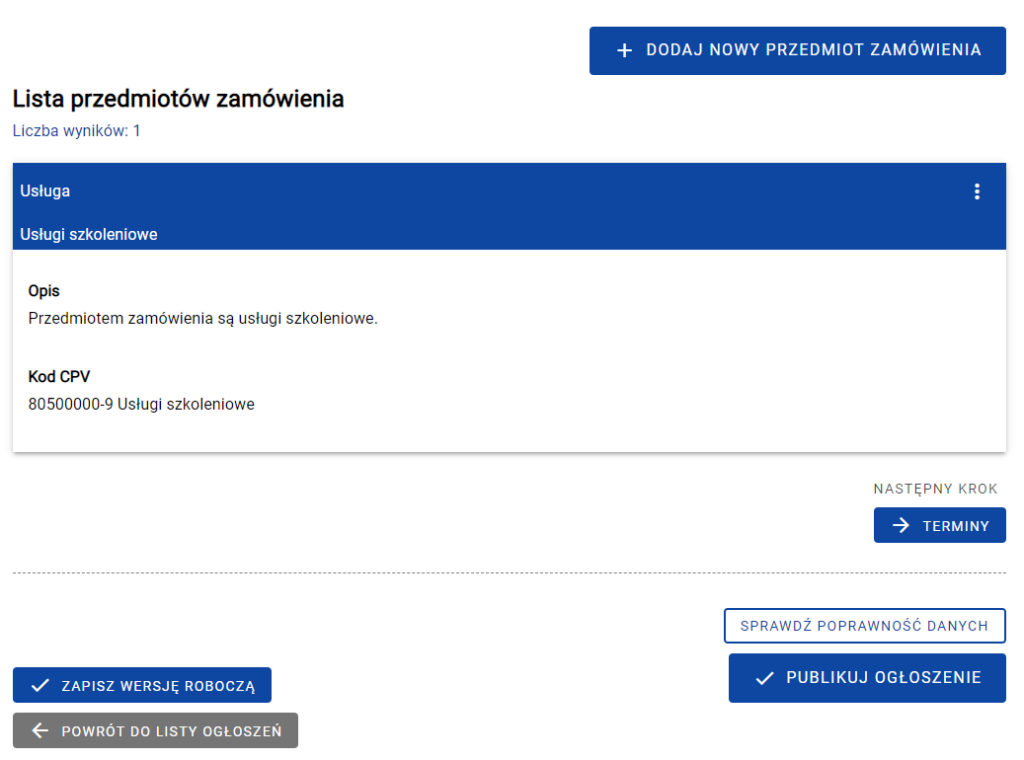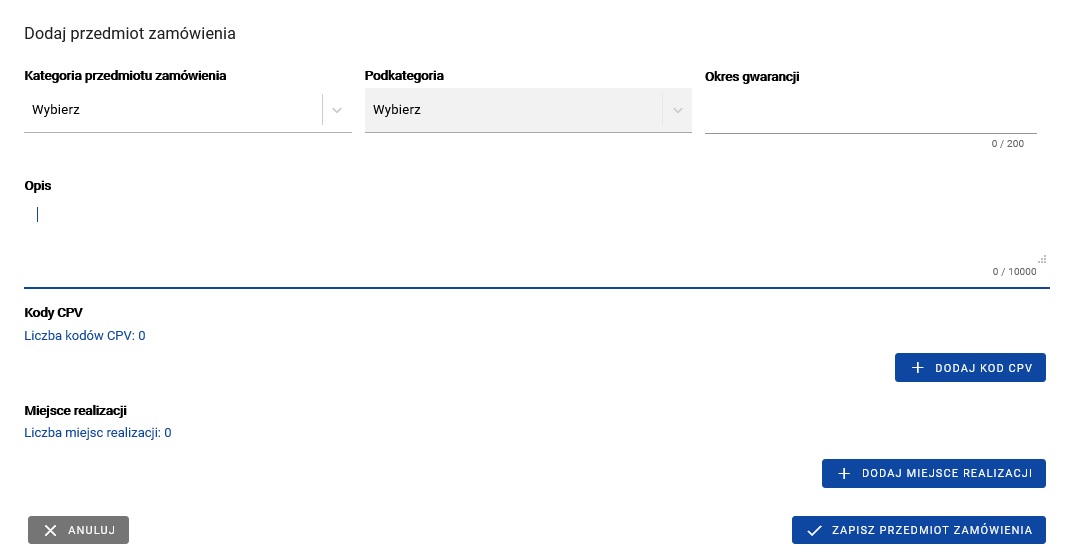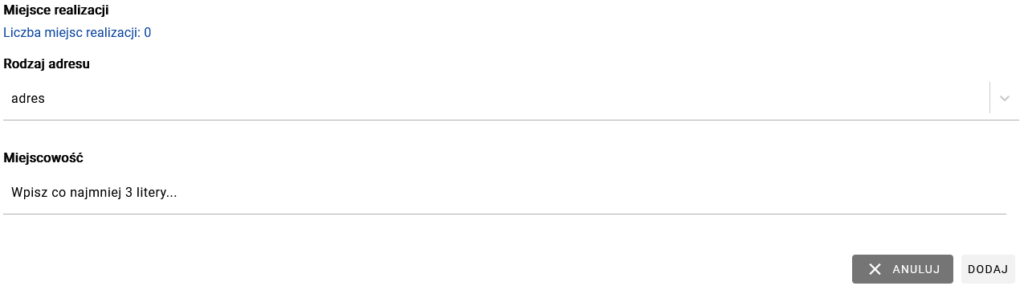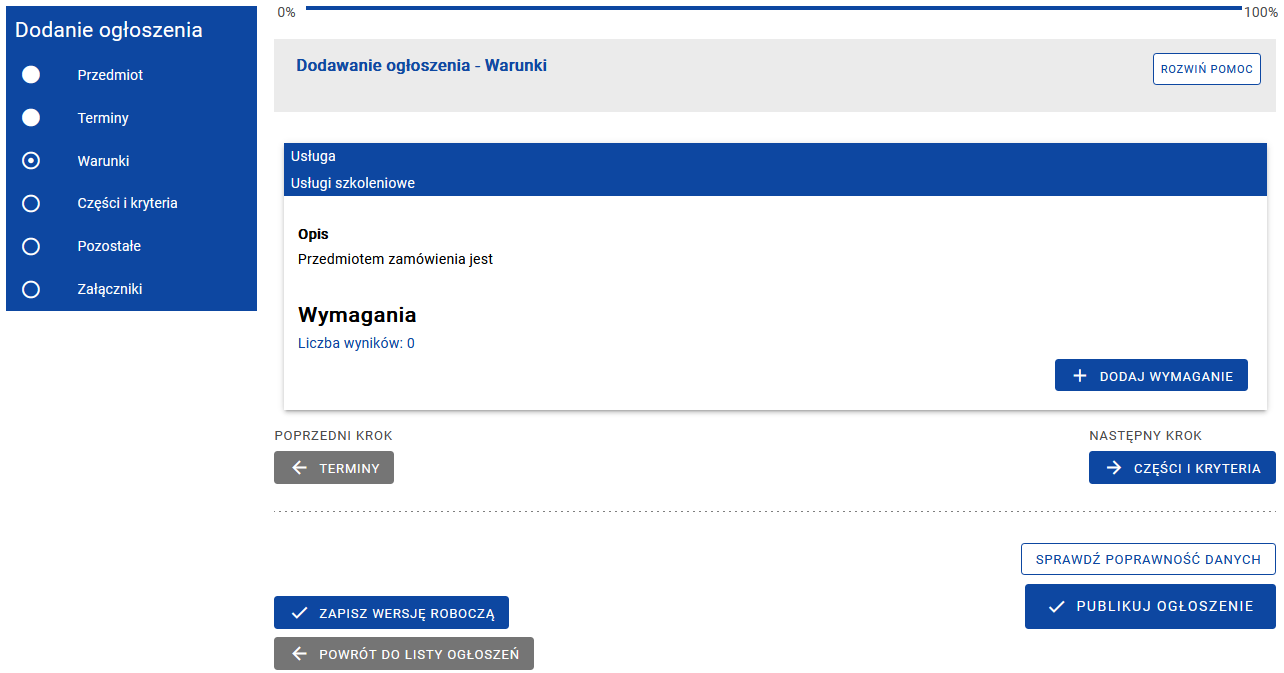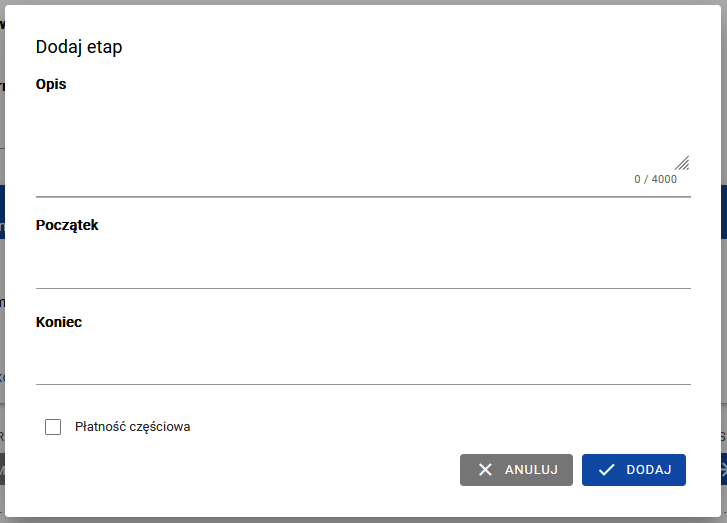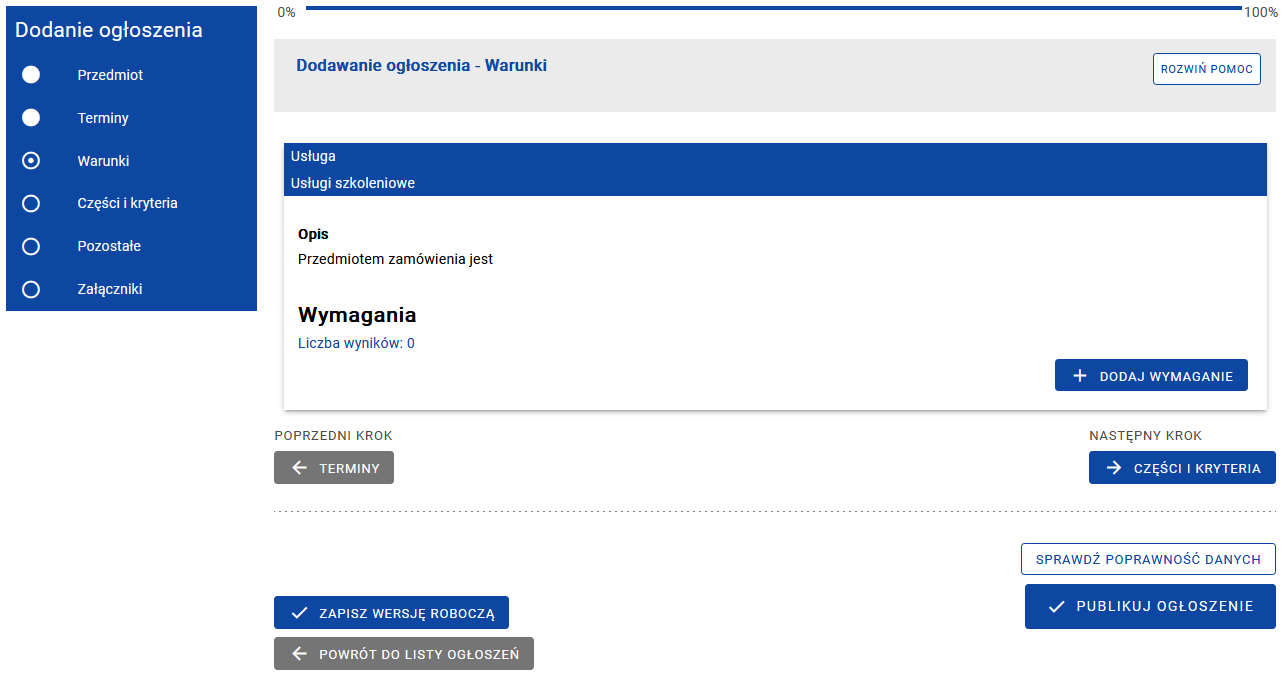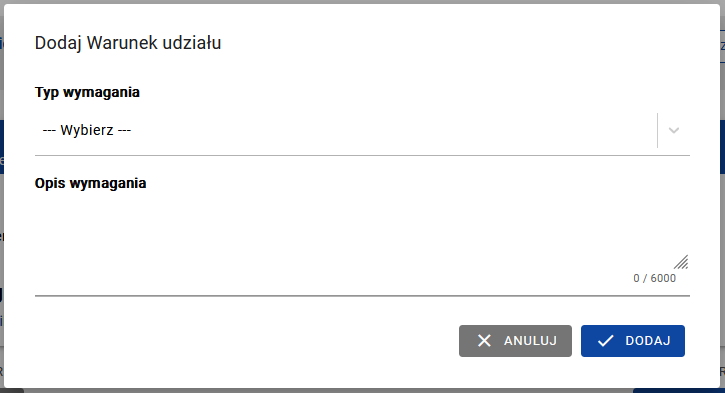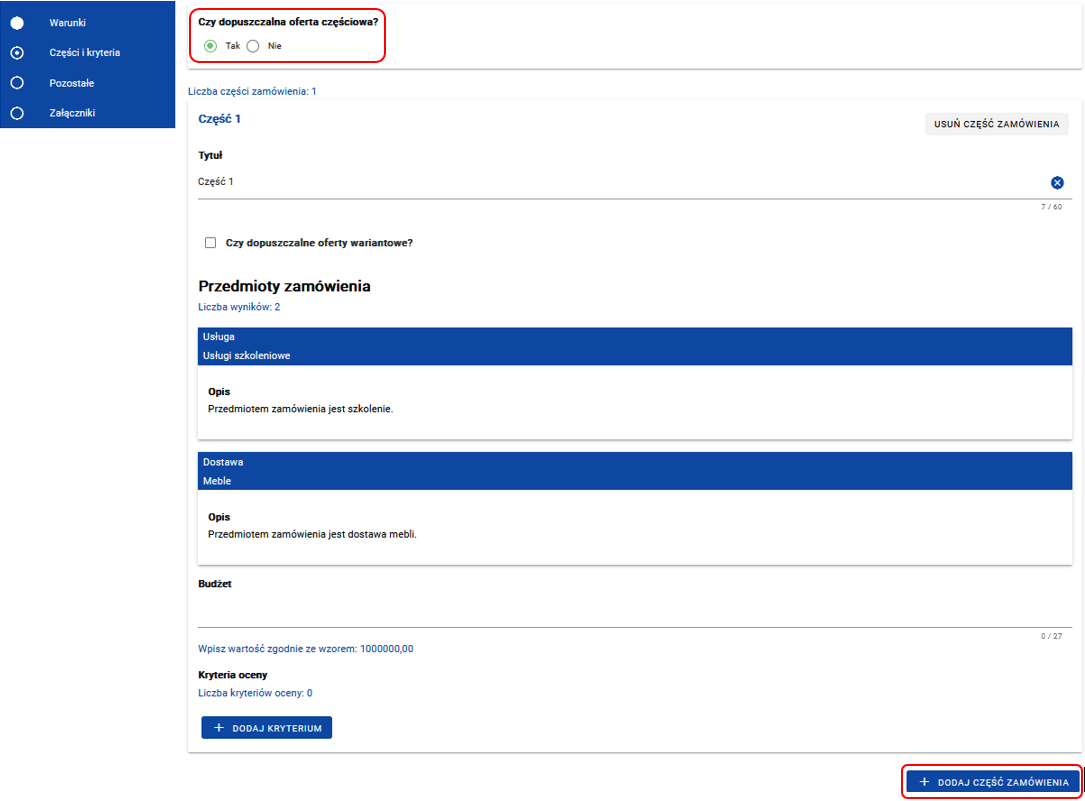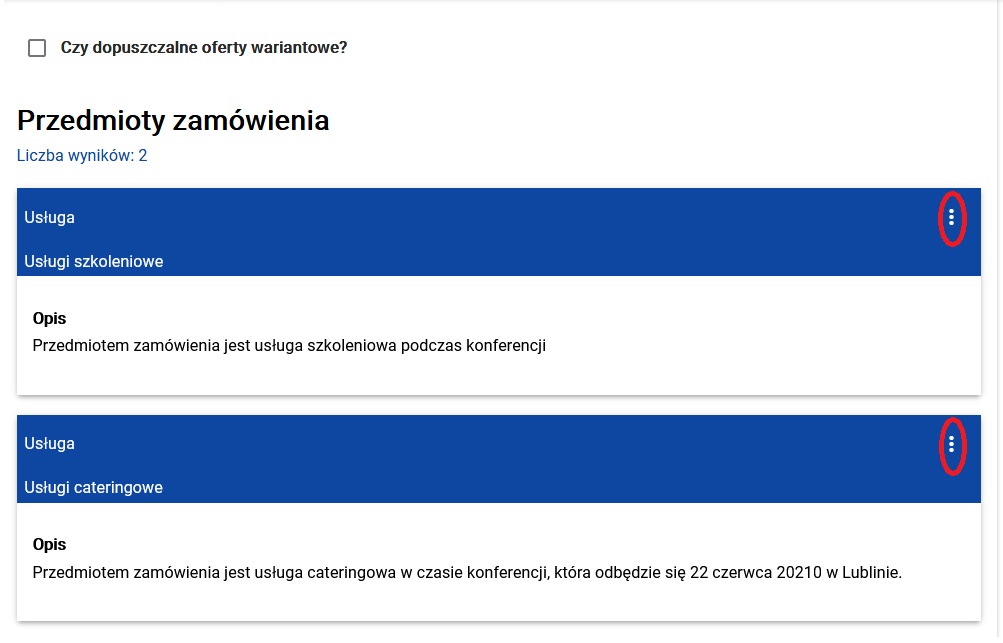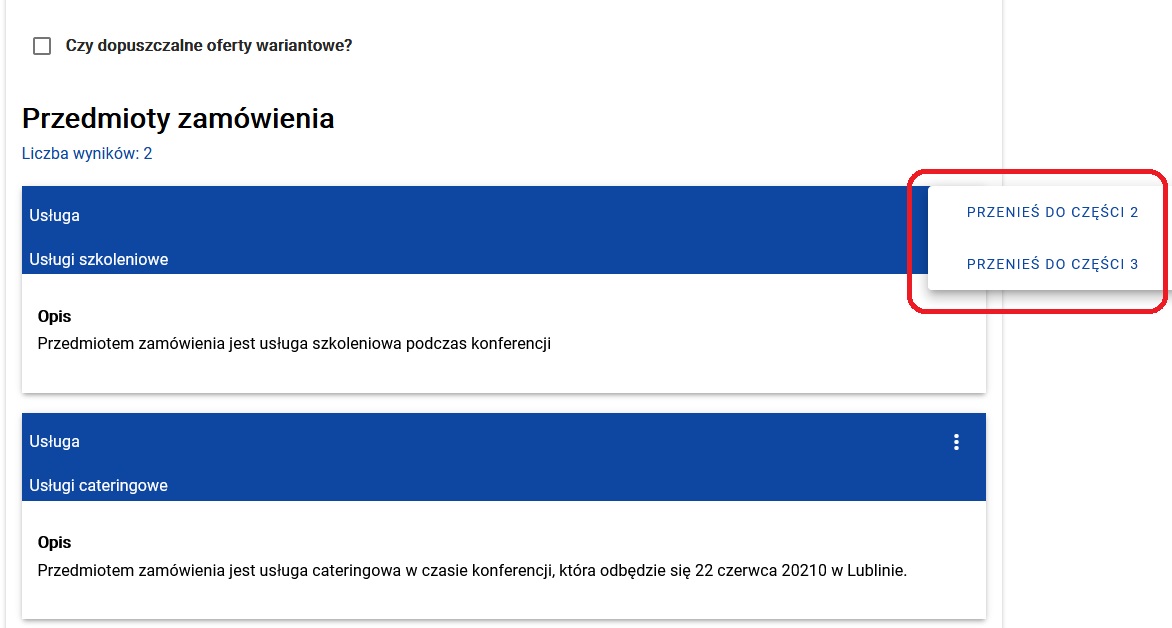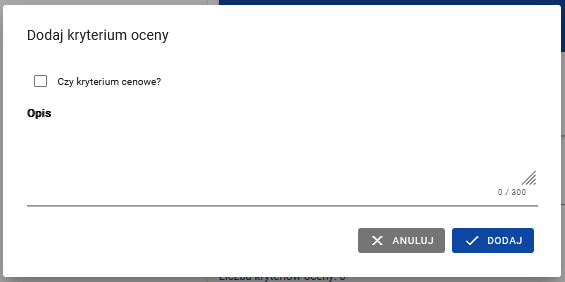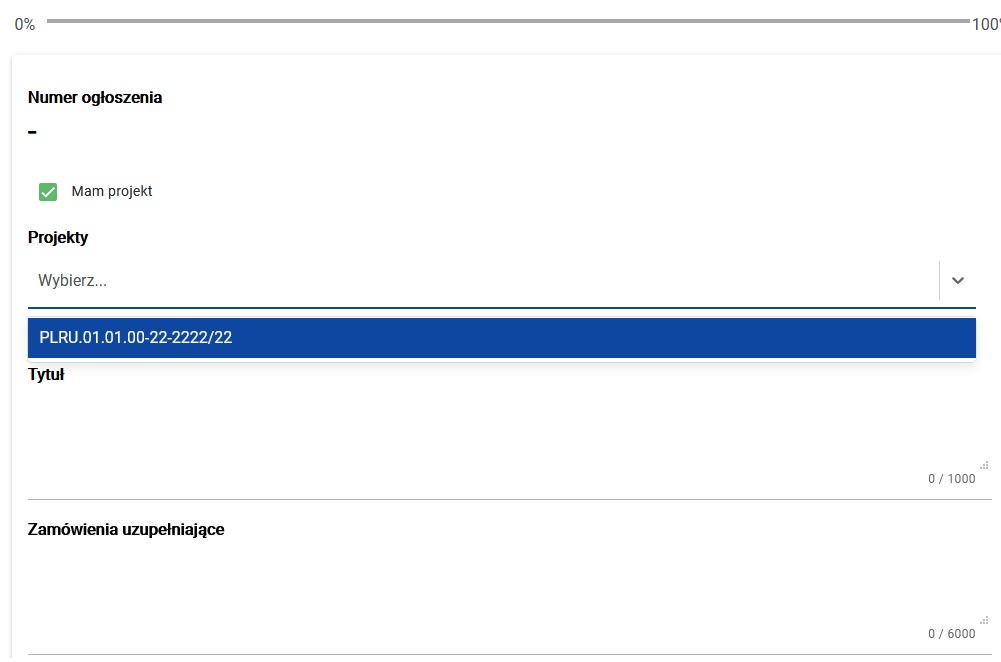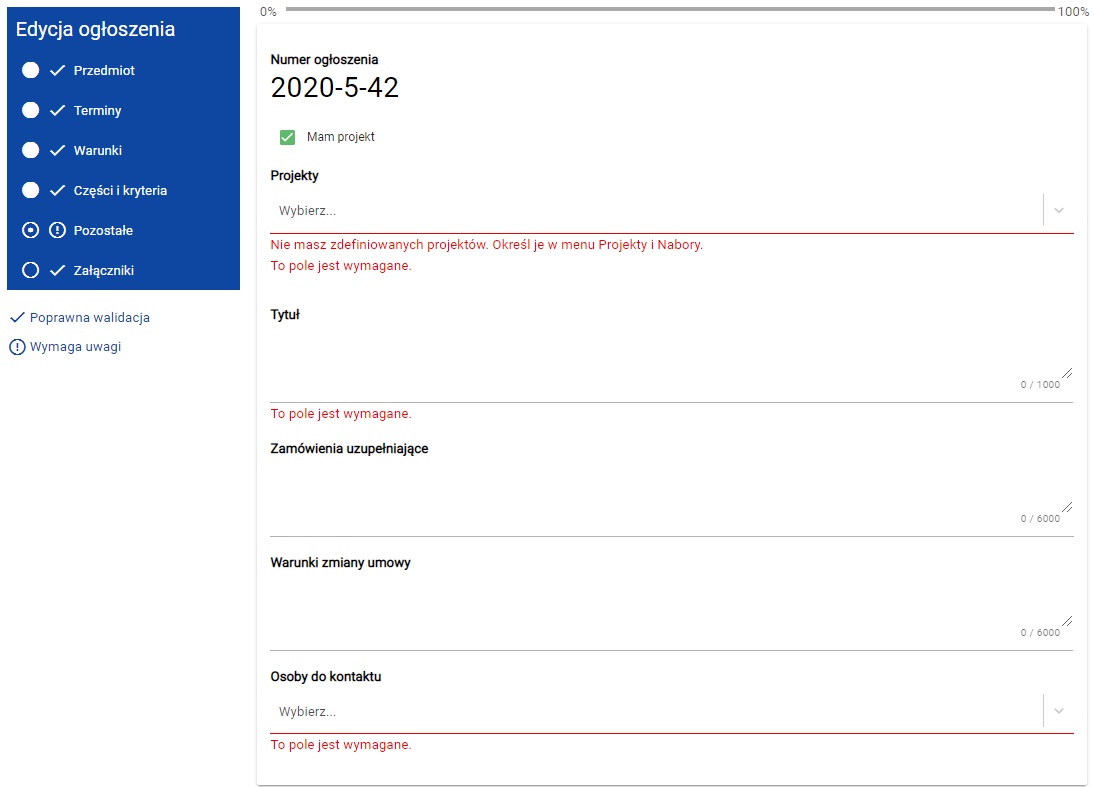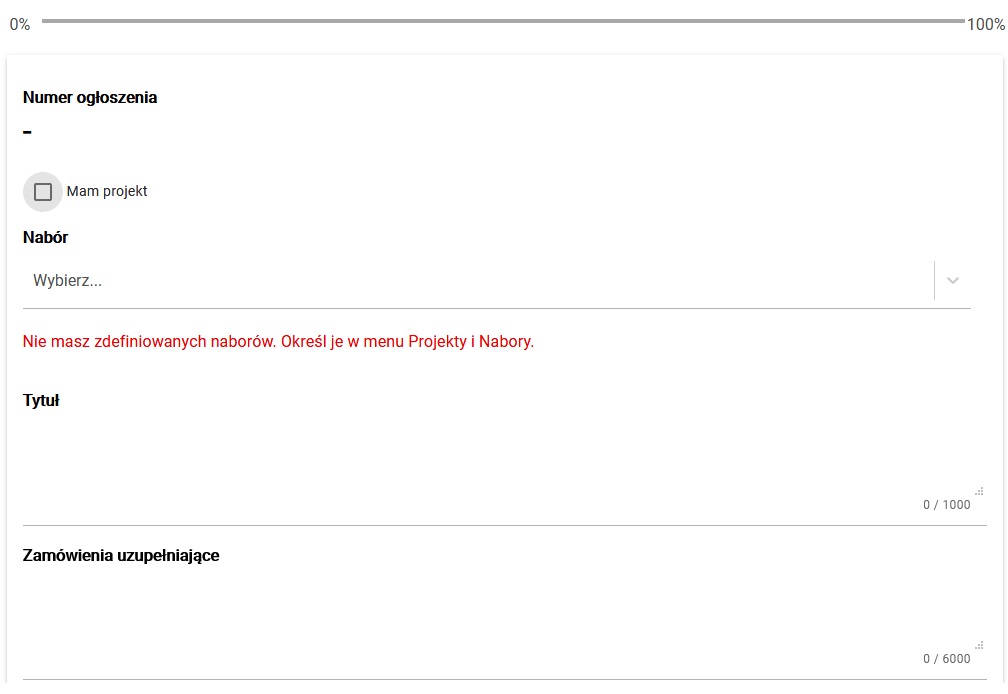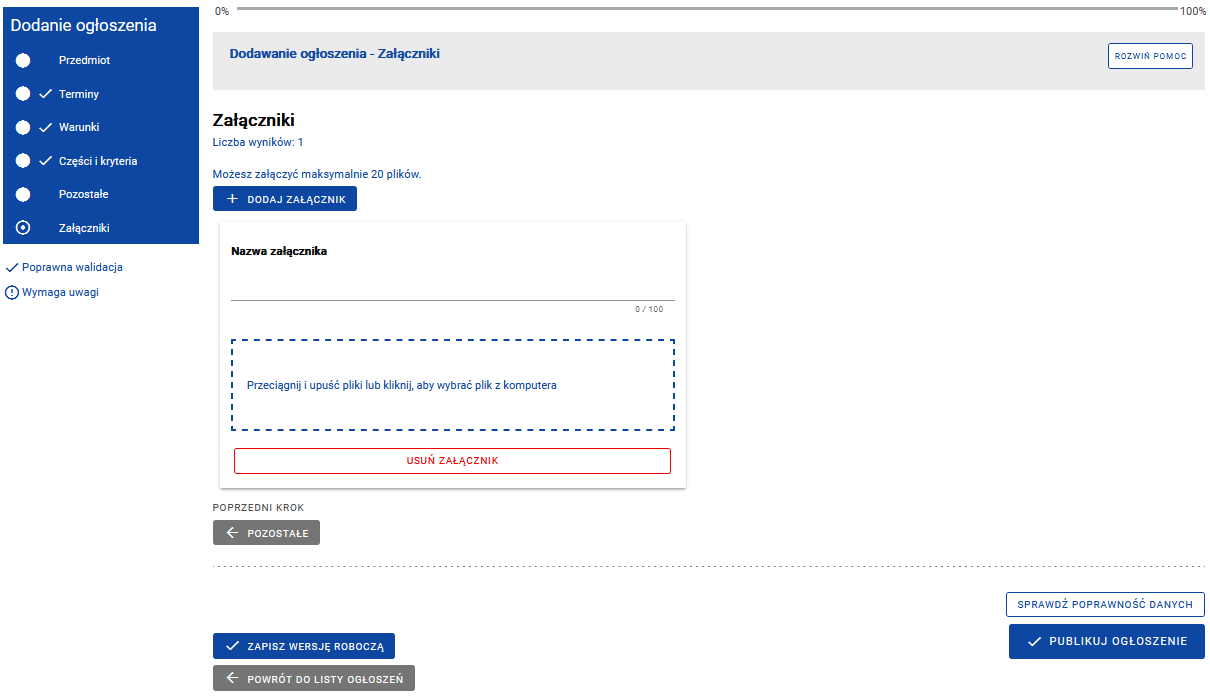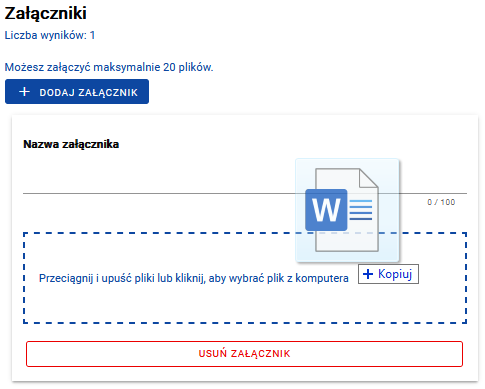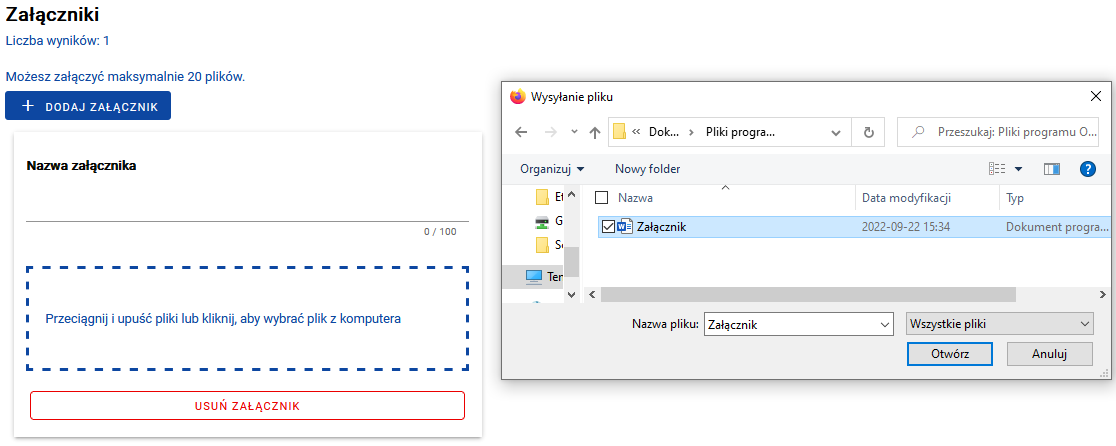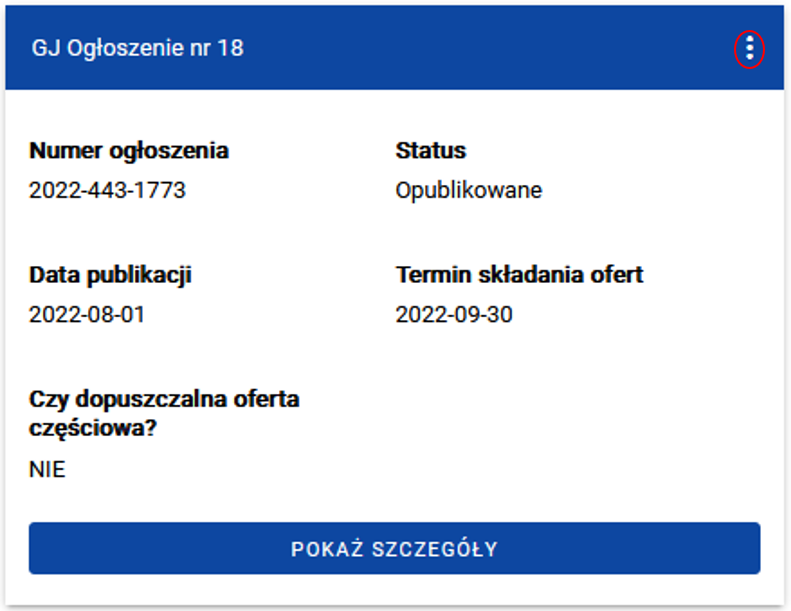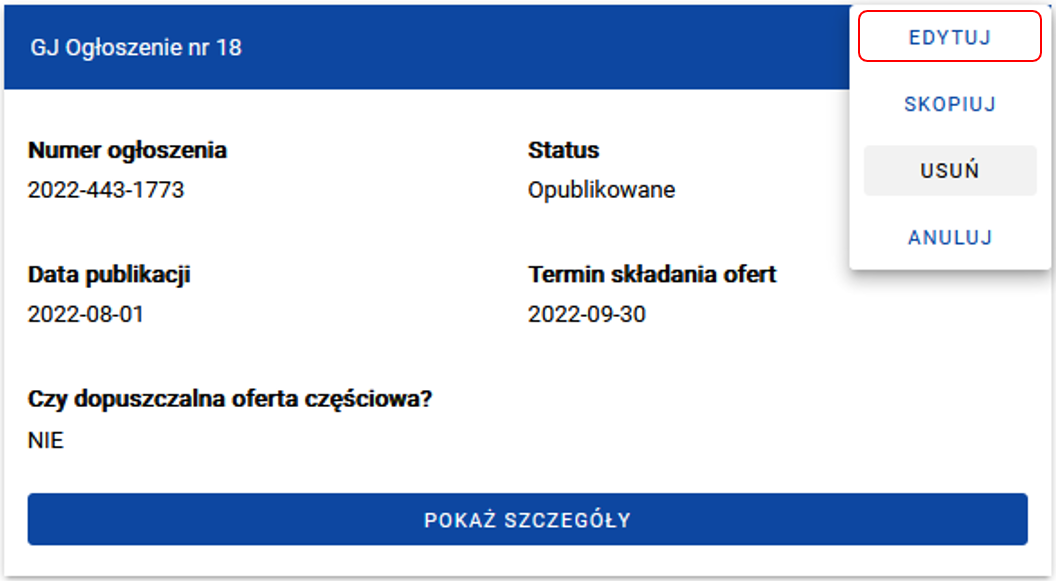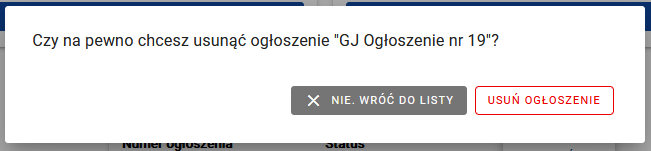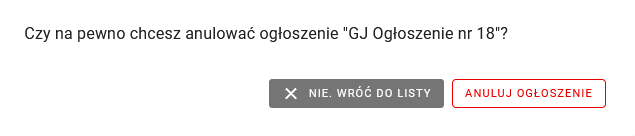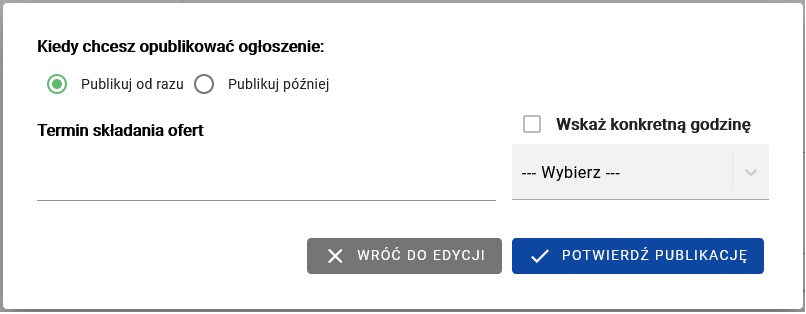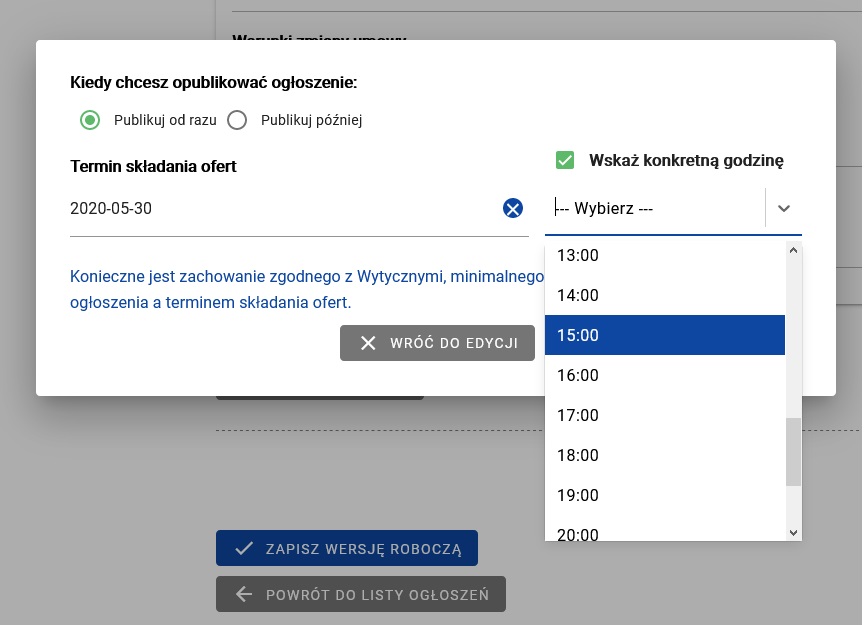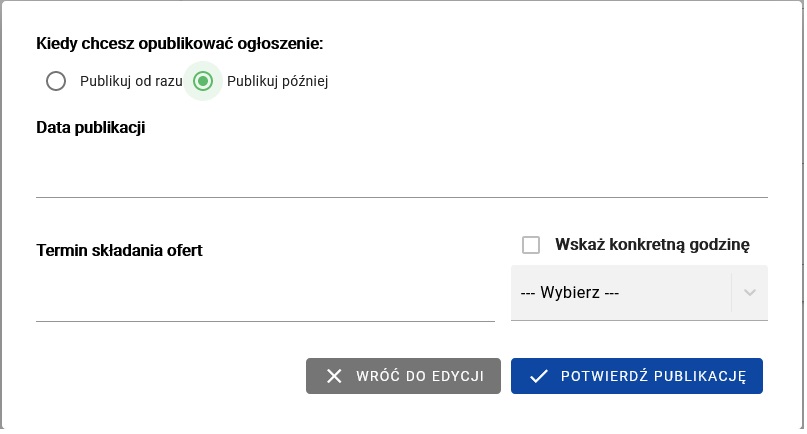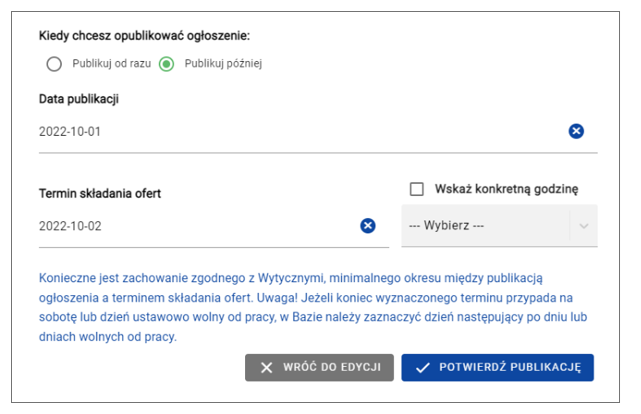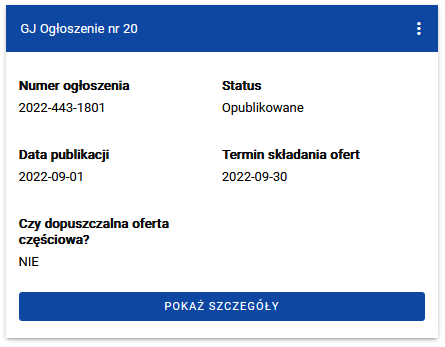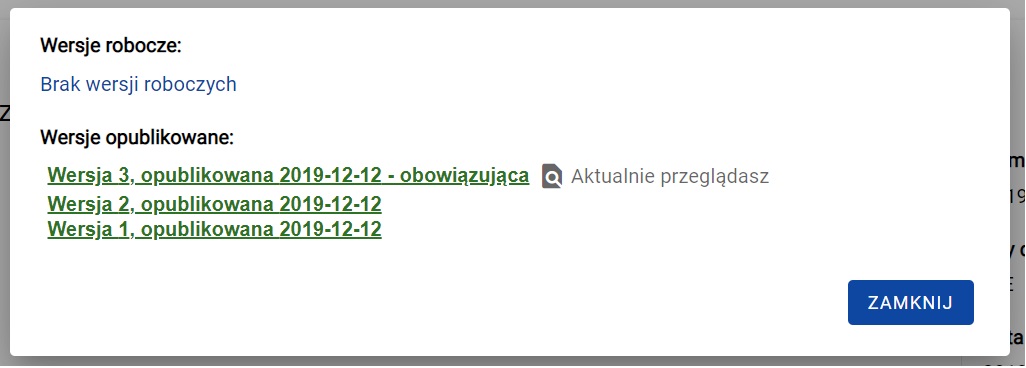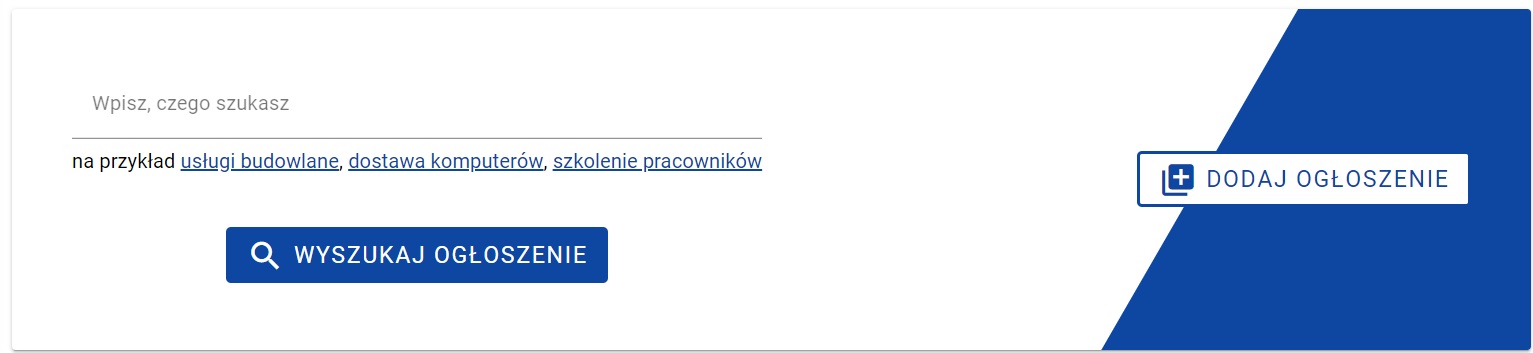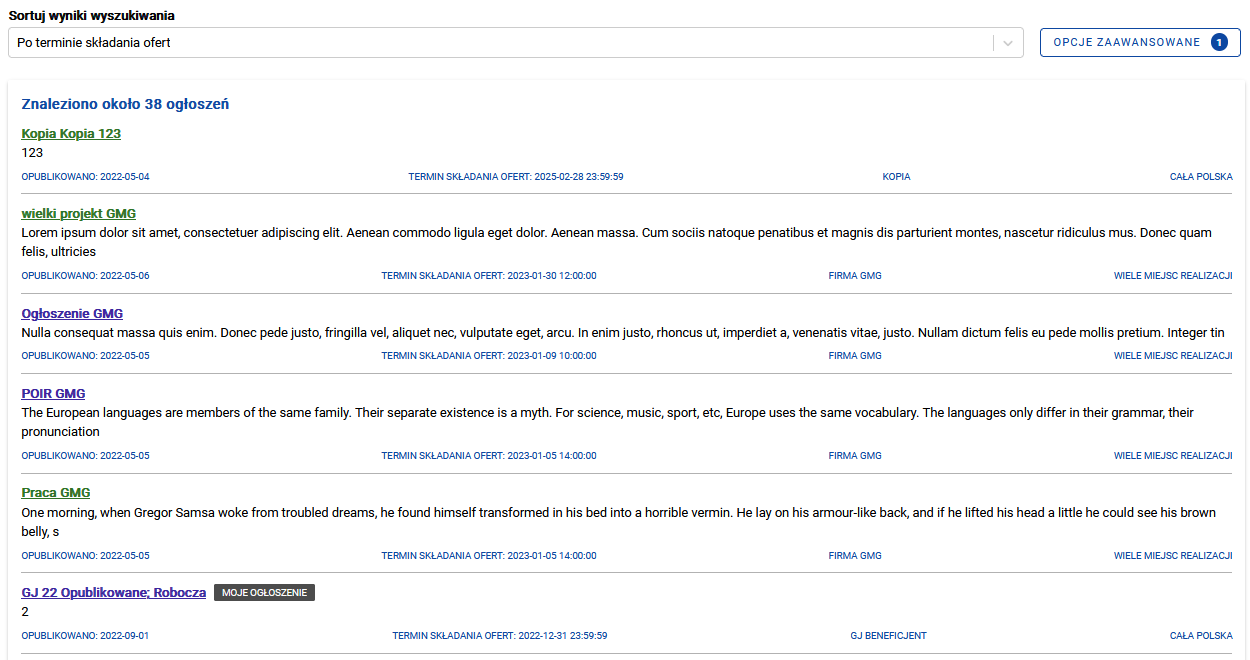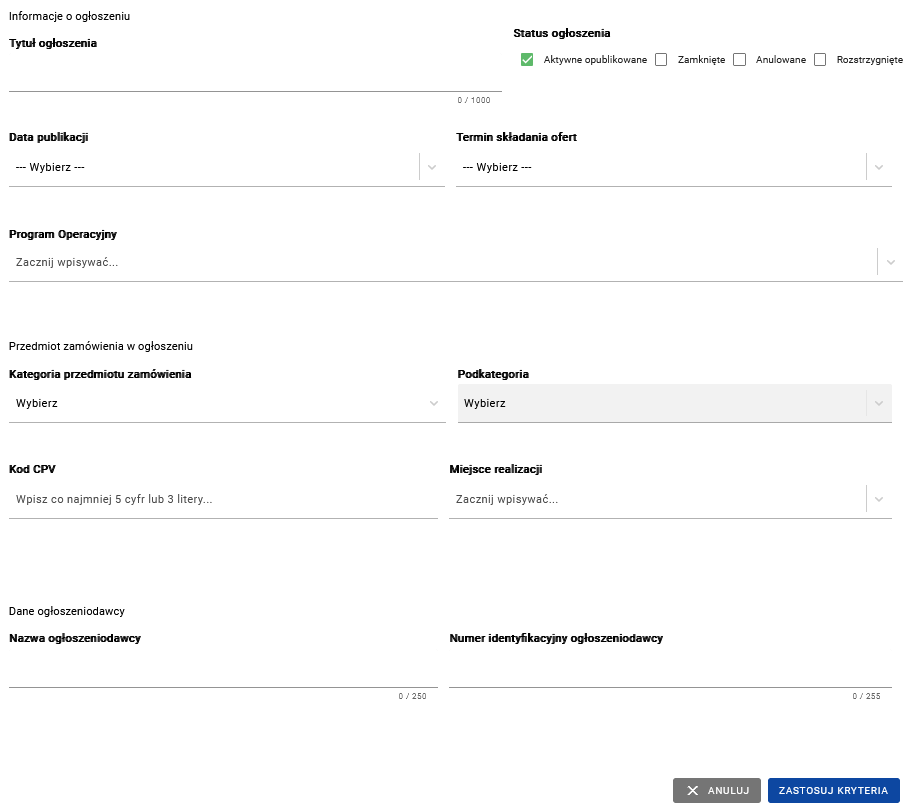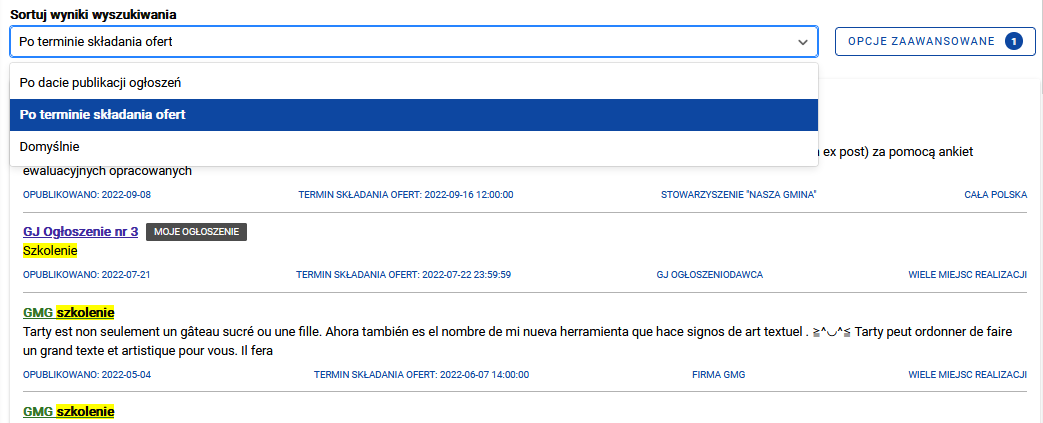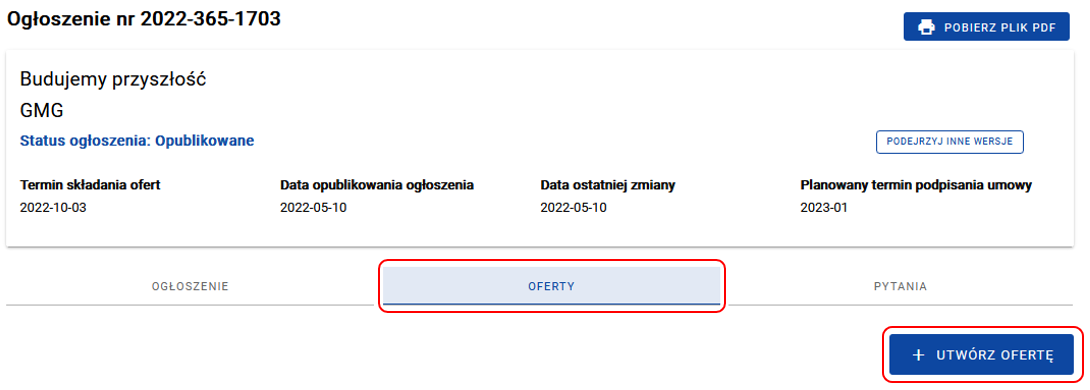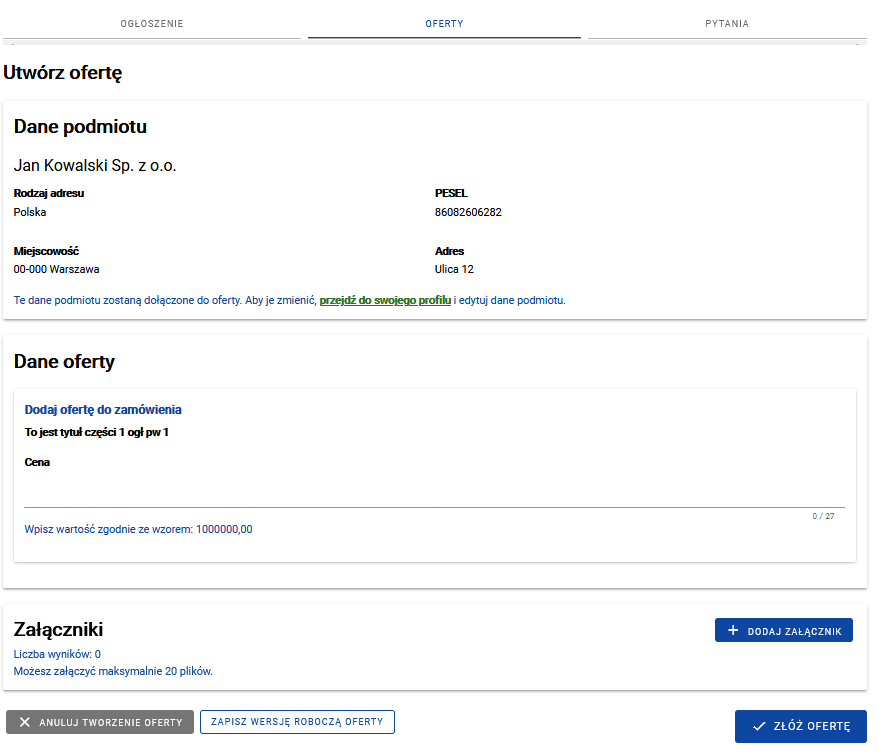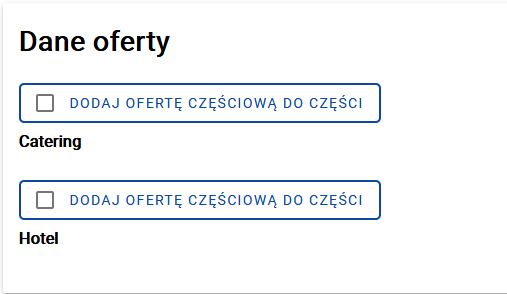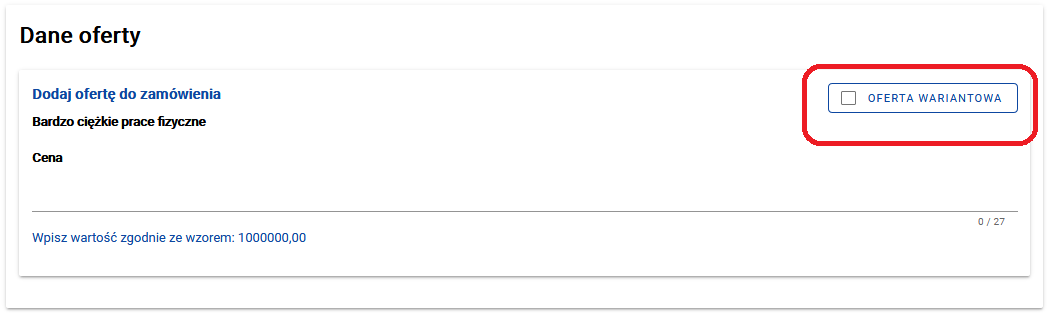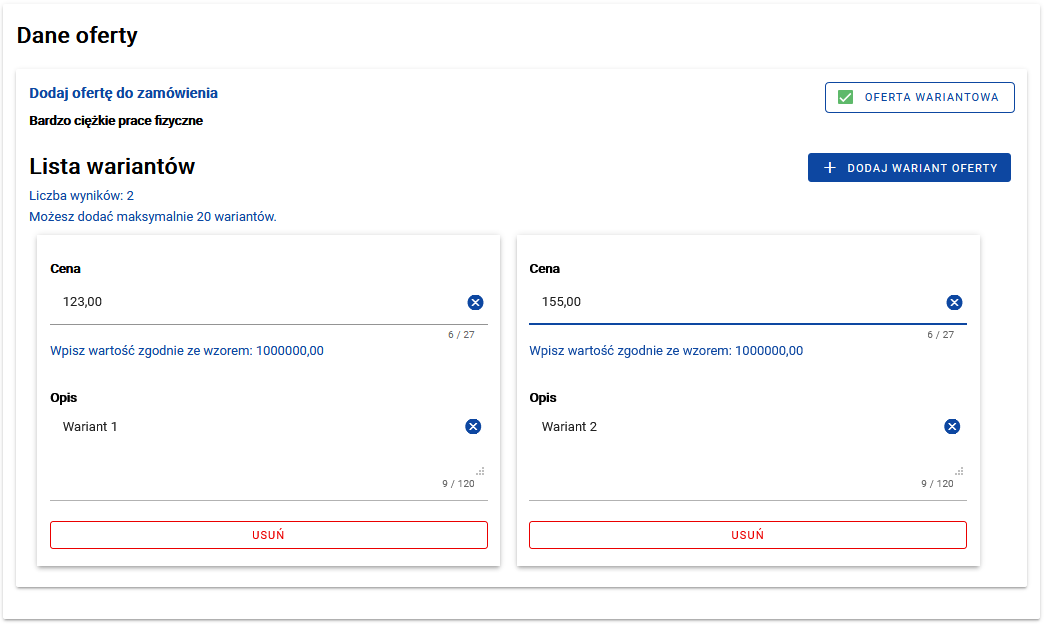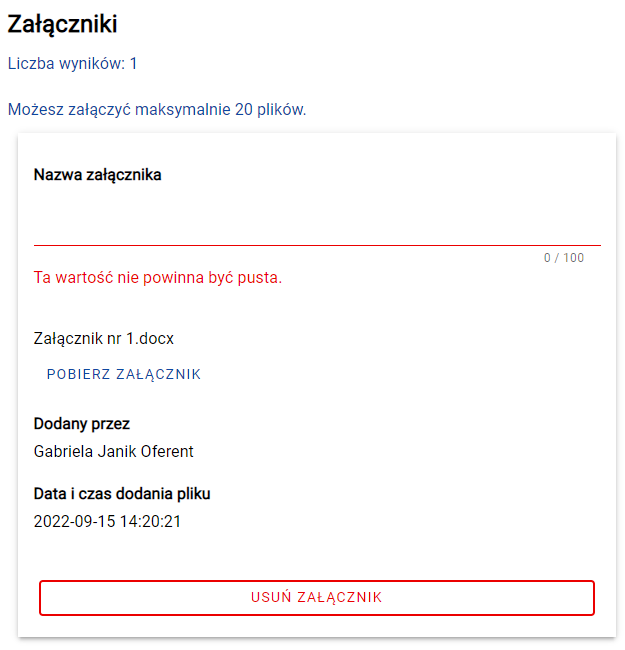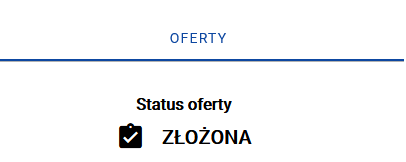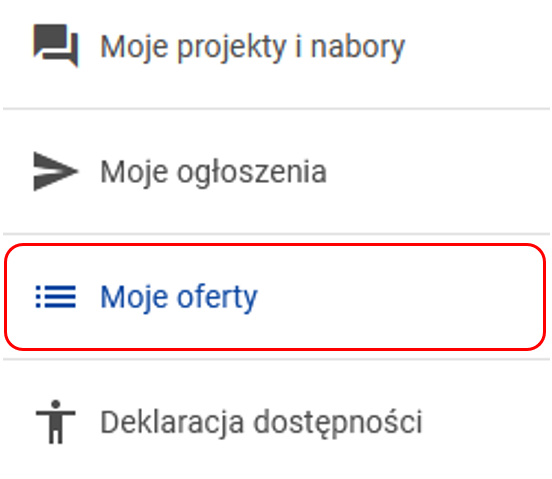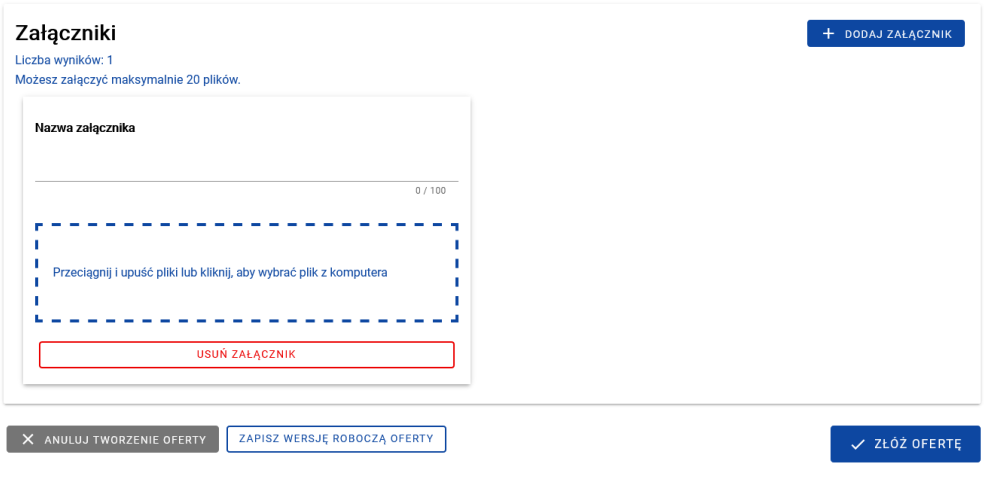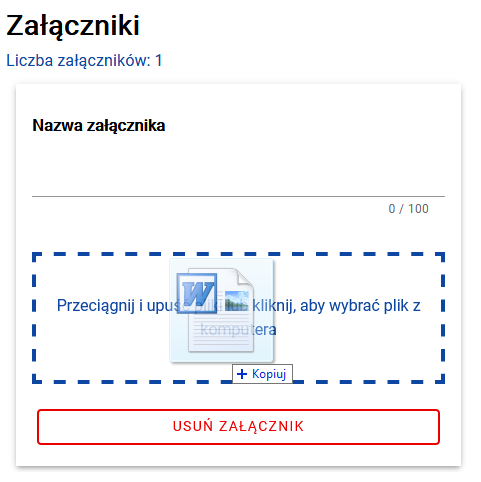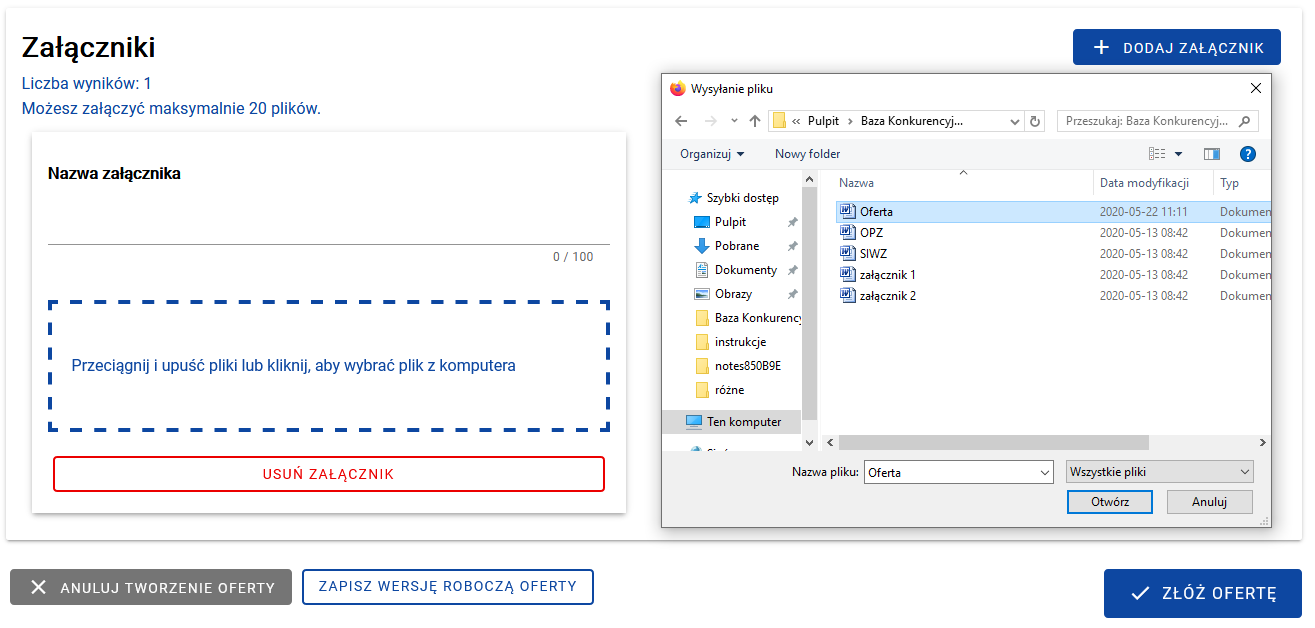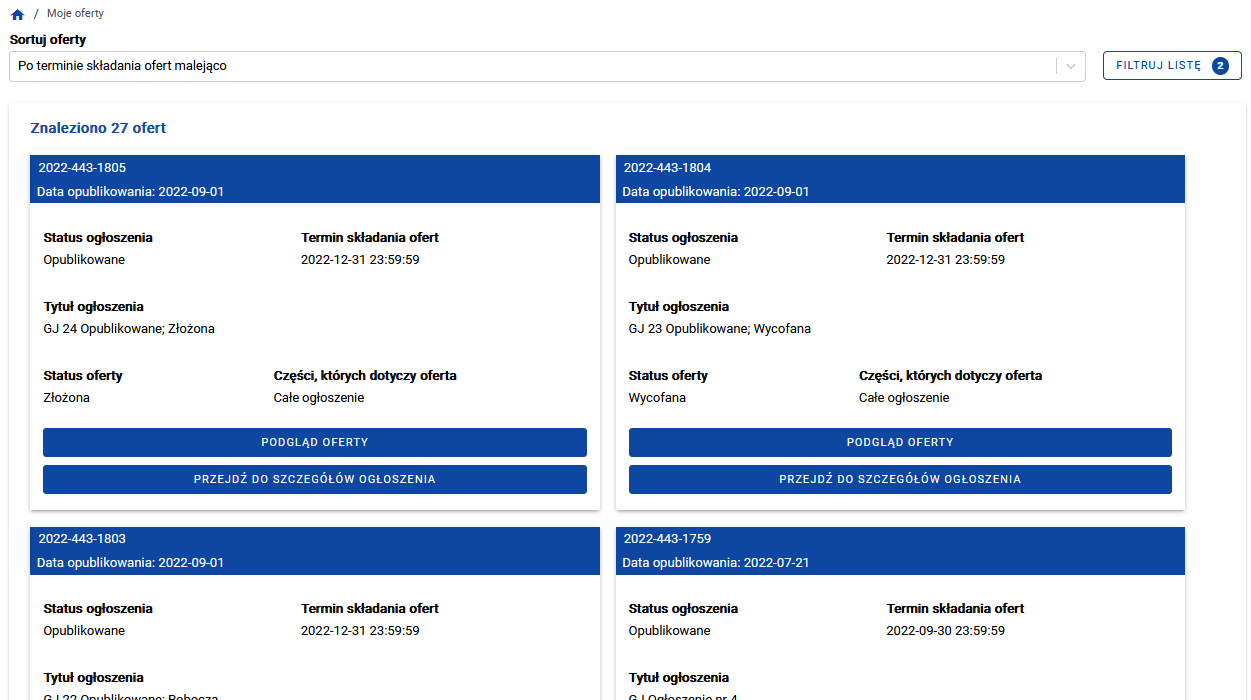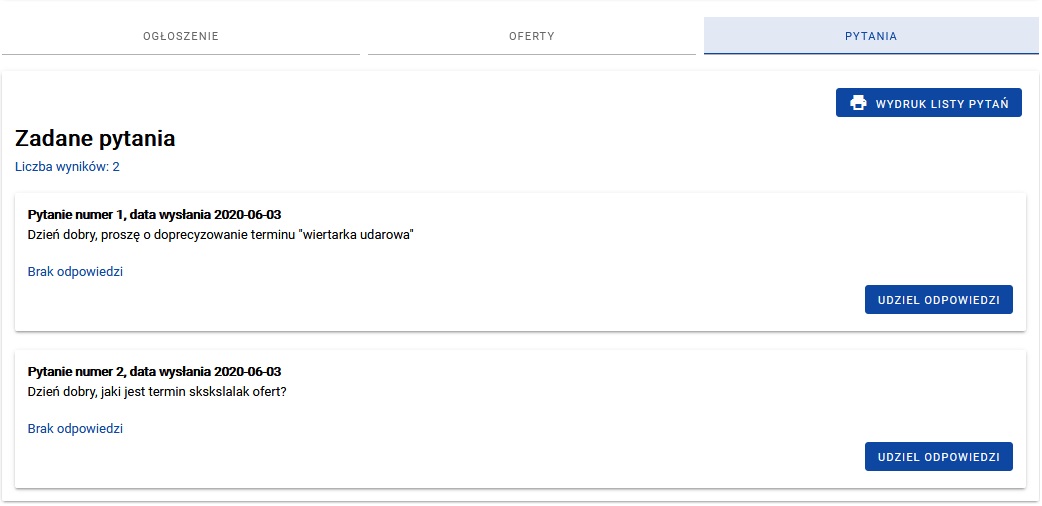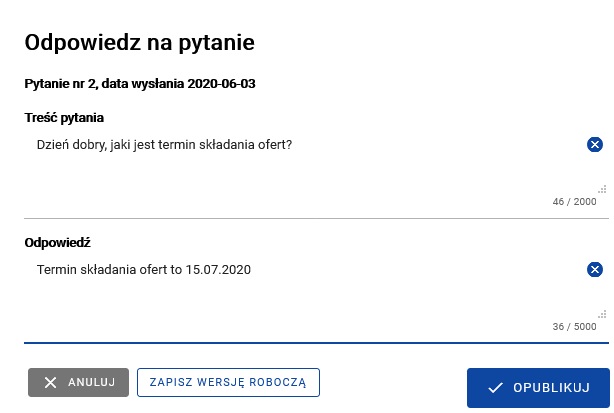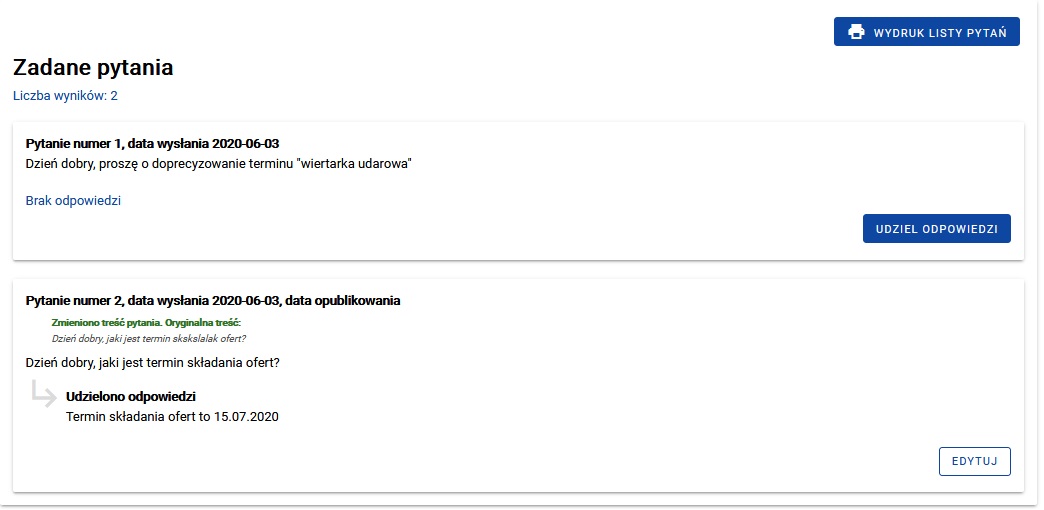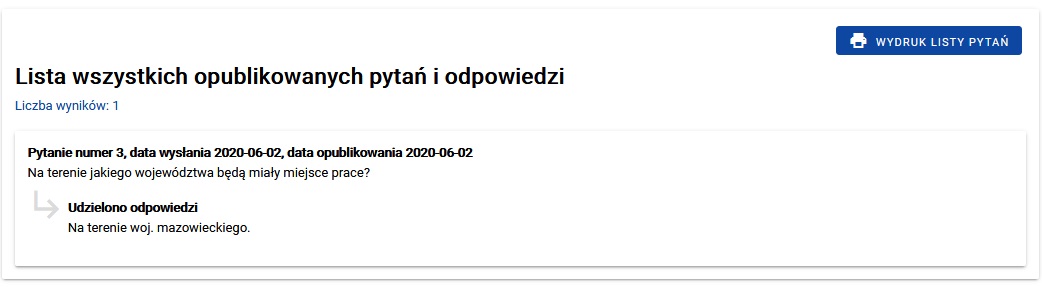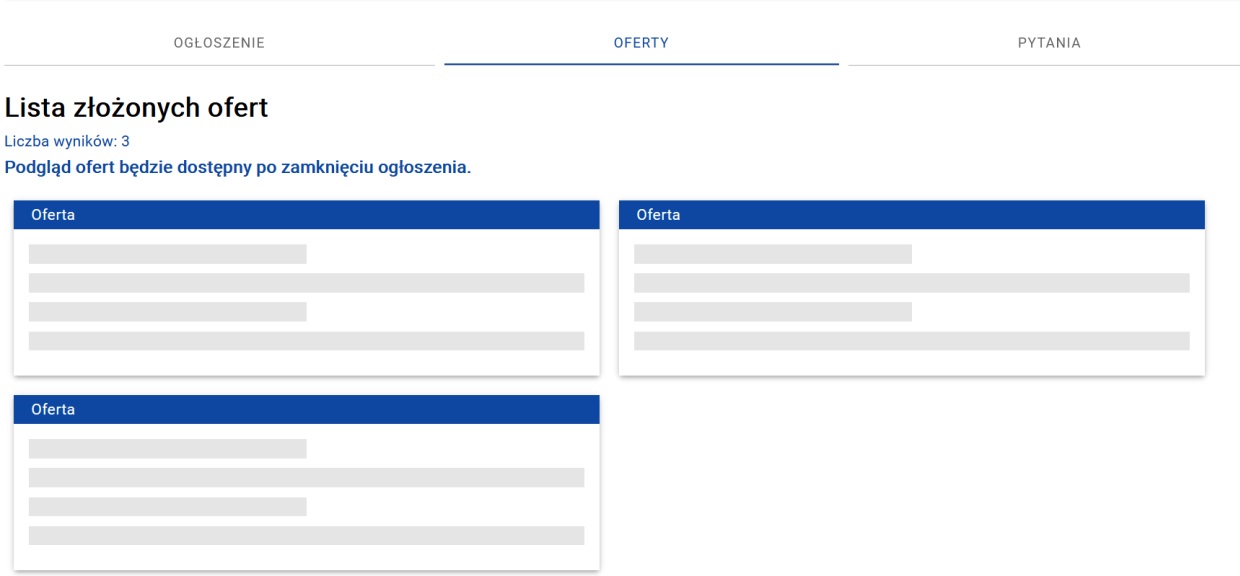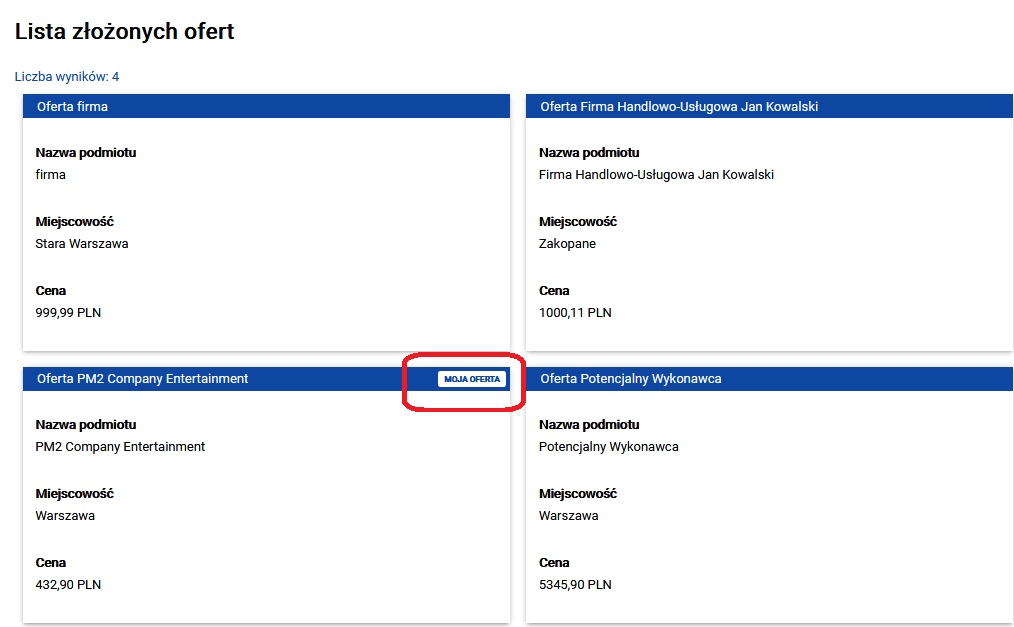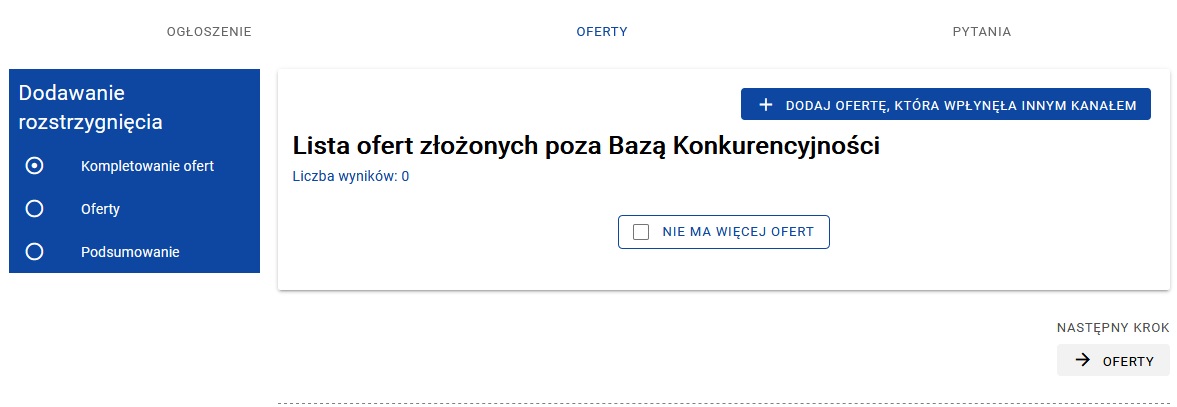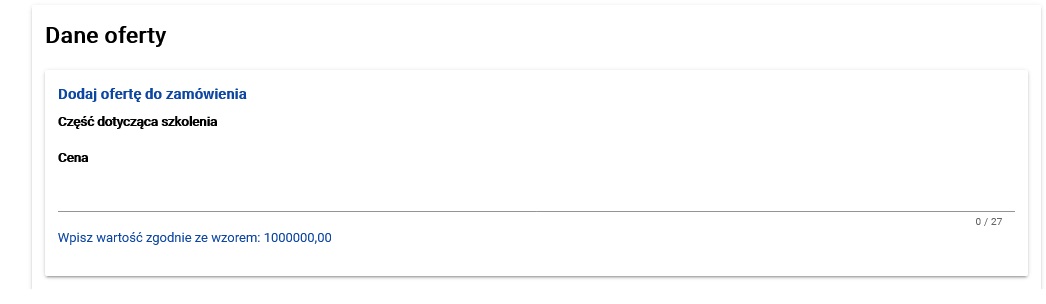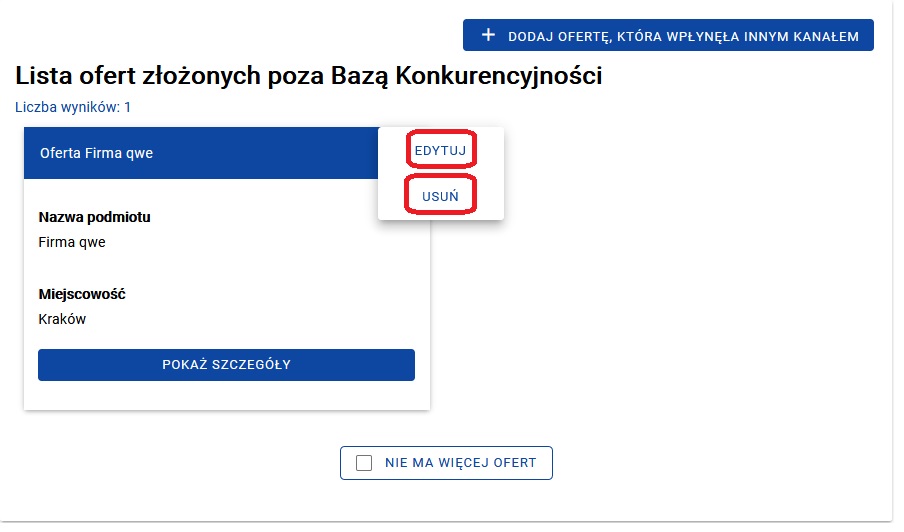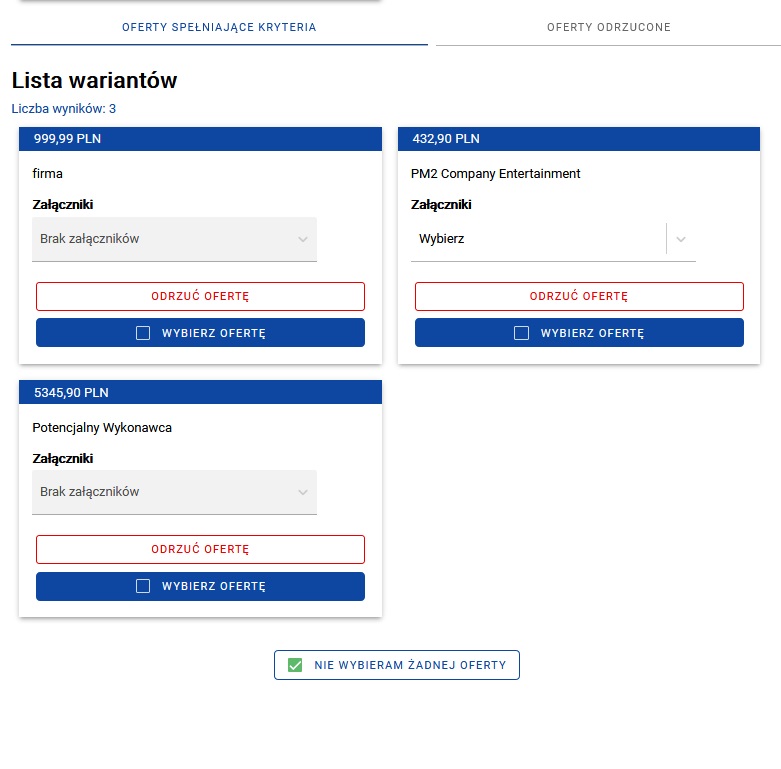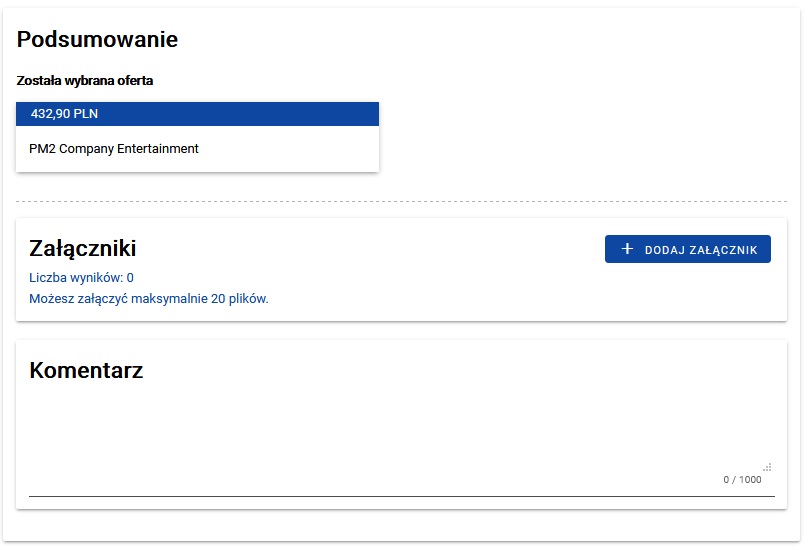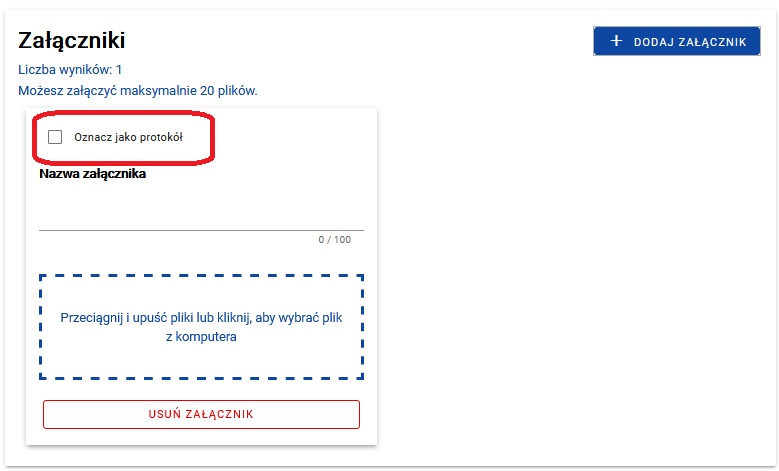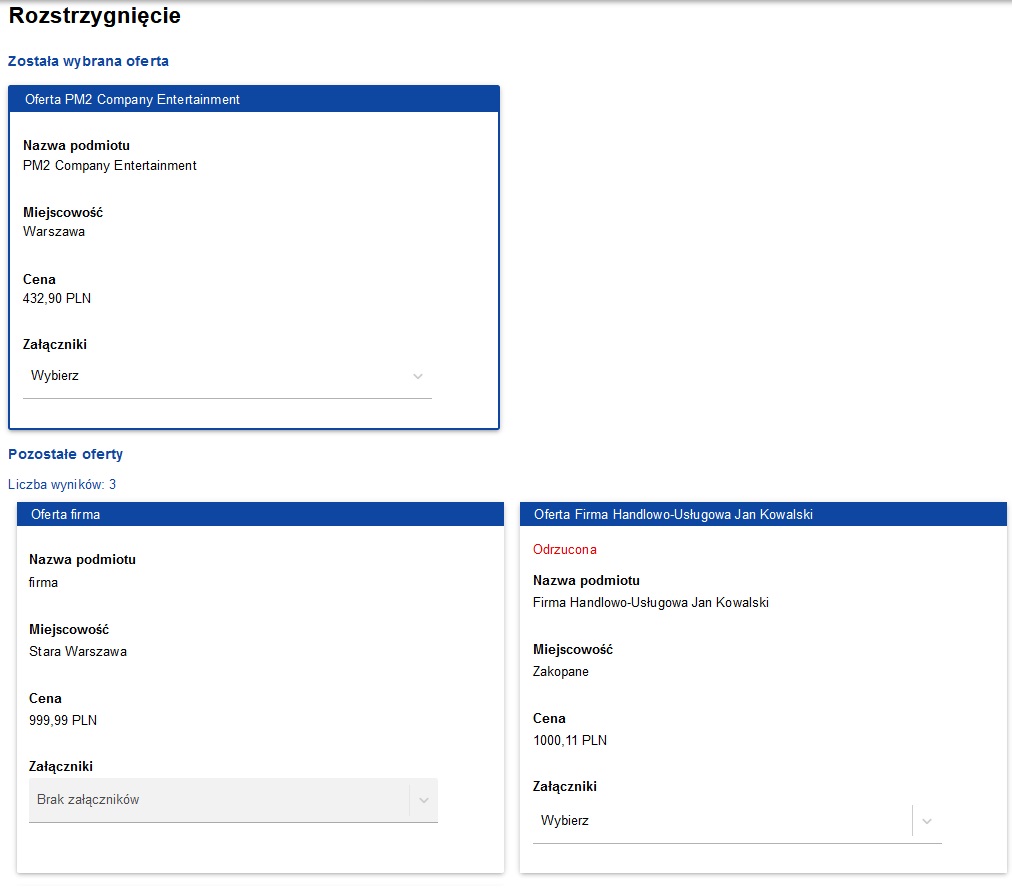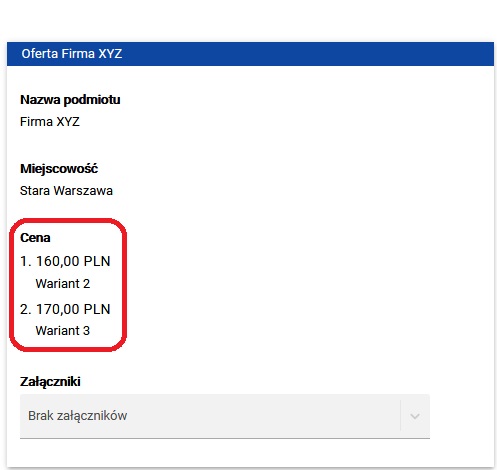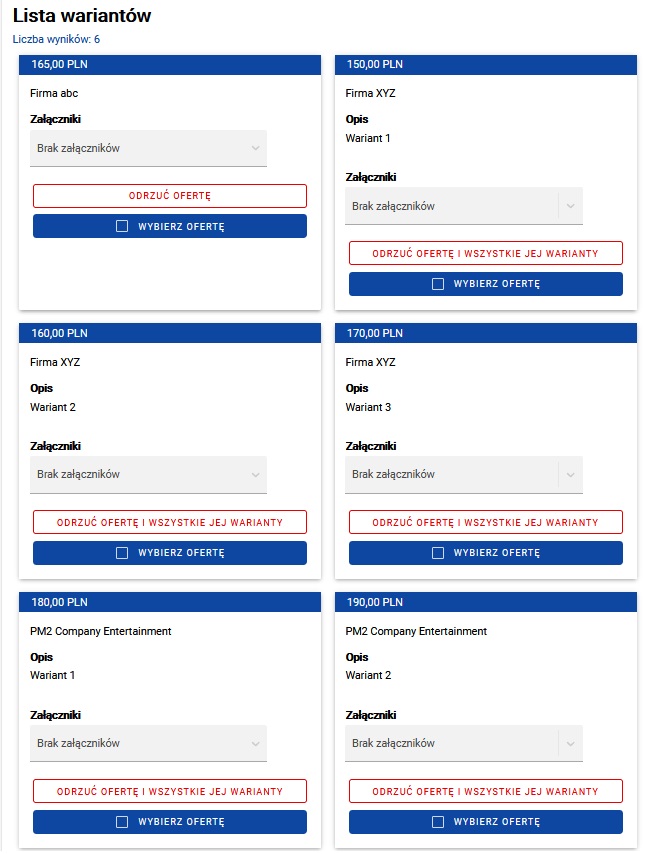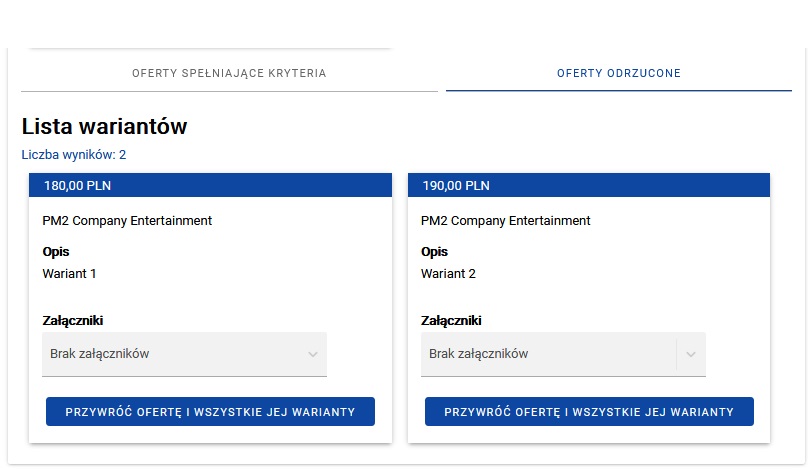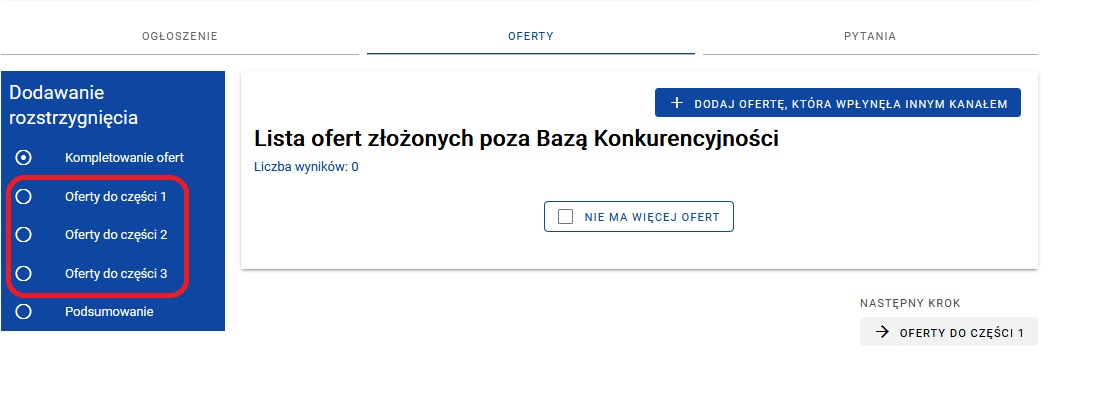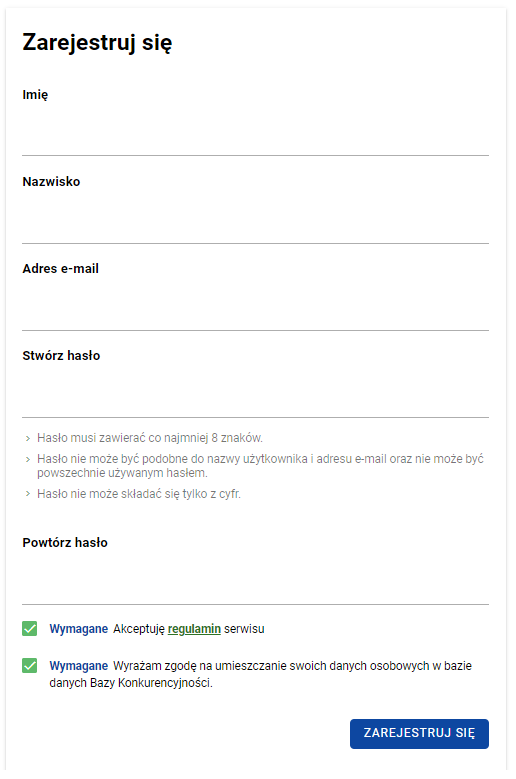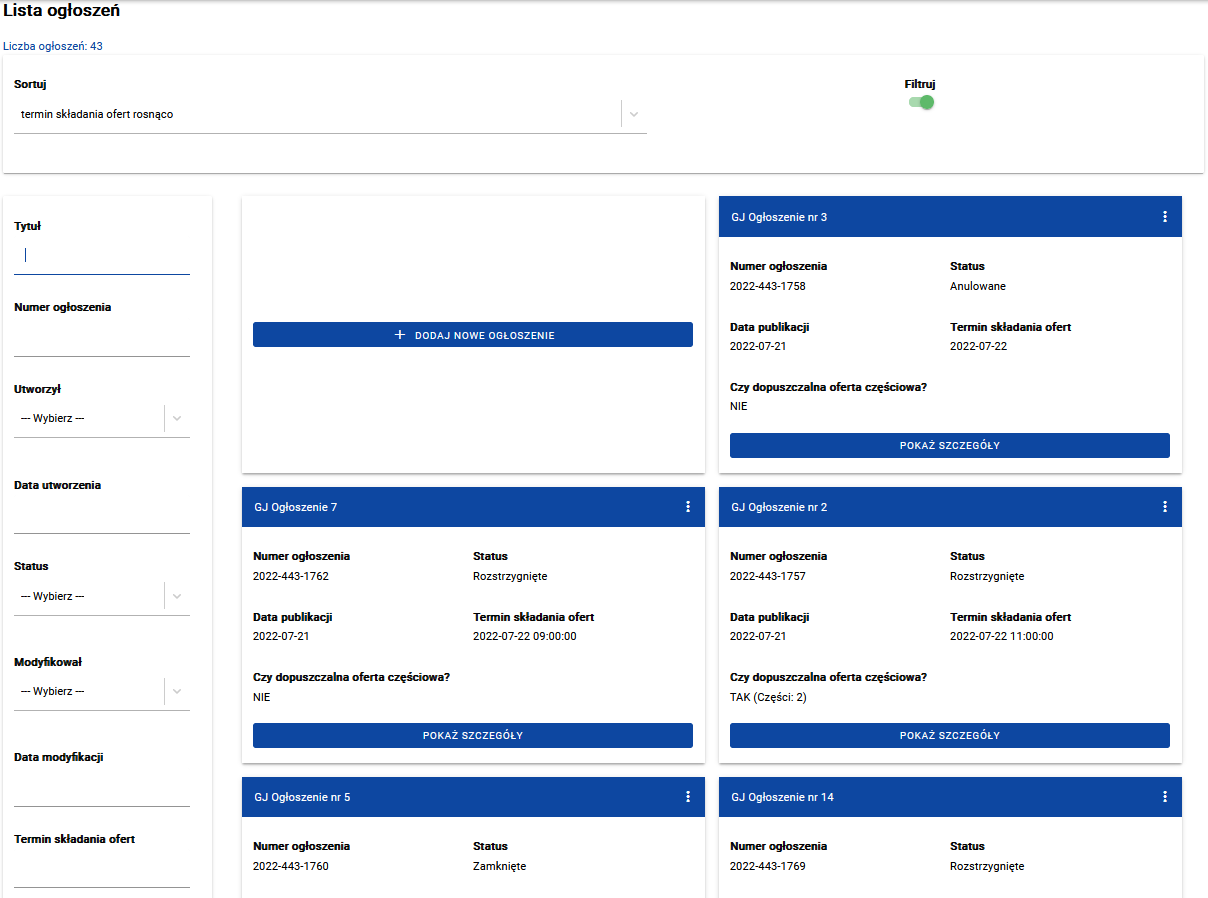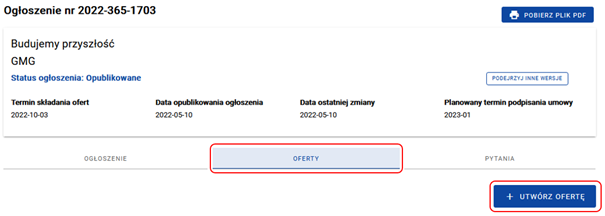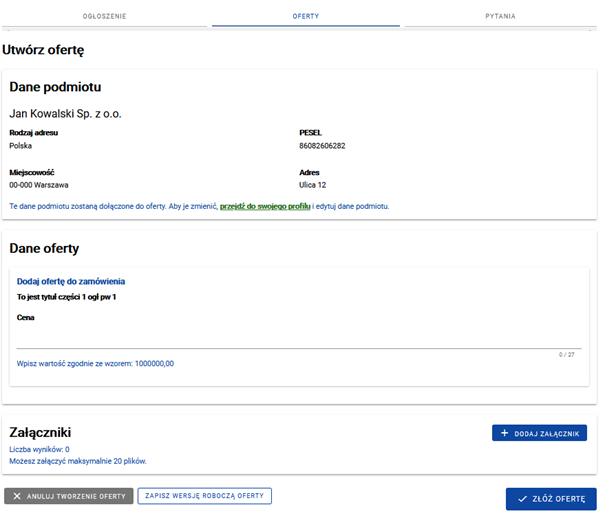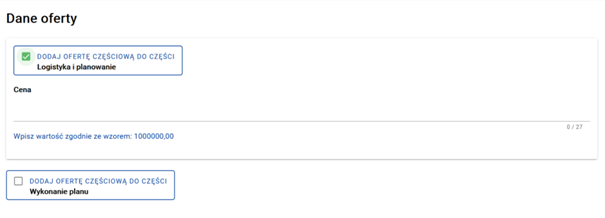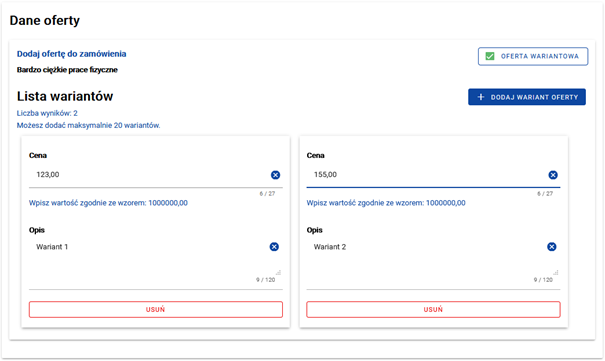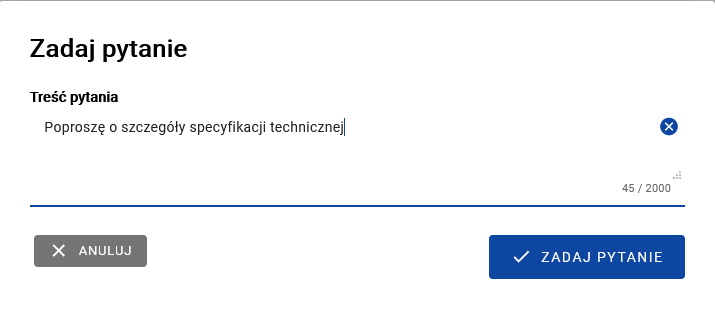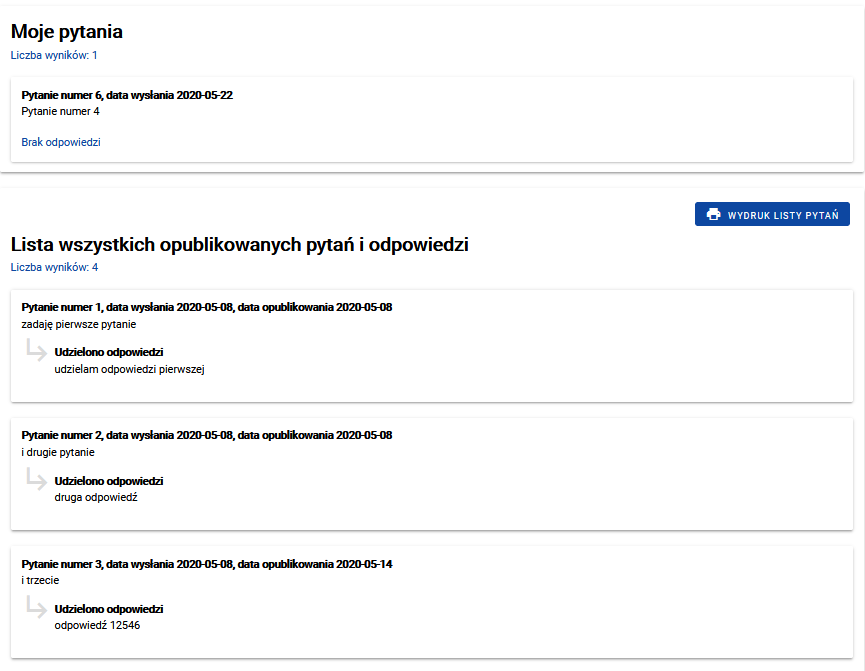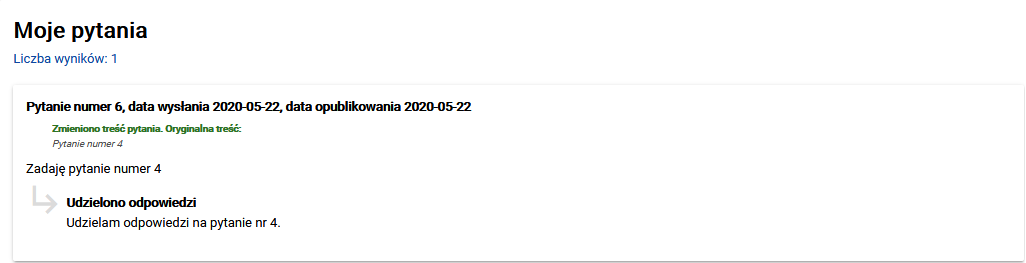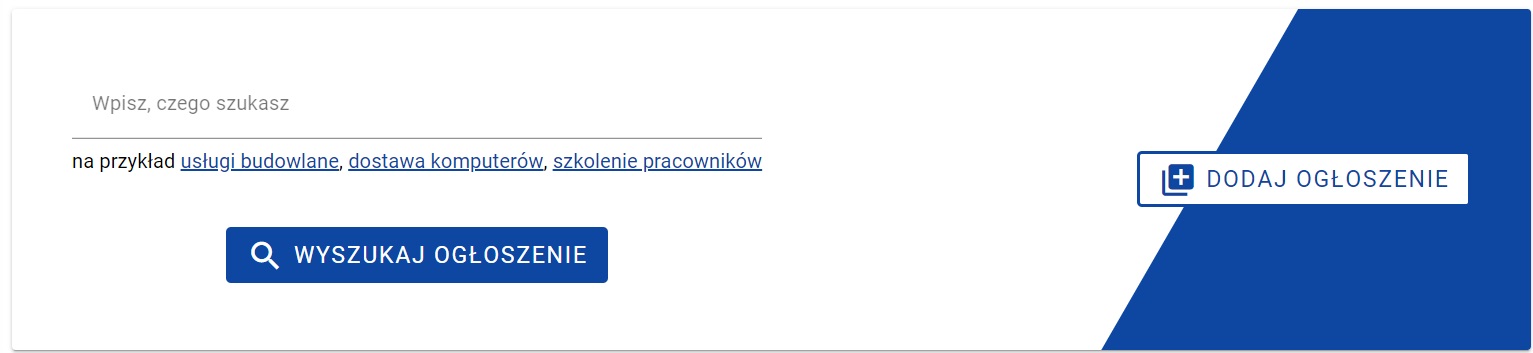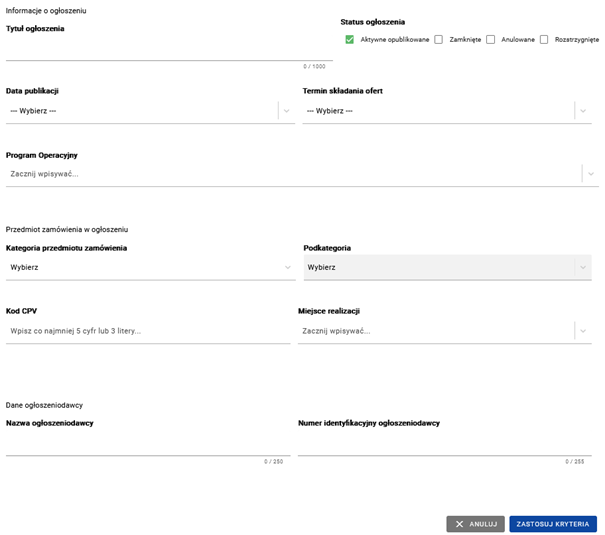Przypominamy o obowiązku publikacji zapytań ofertowych niezbędnych do realizacji projektów w Bazie Konkurencyjności Funduszy Europejskich. Baza dostępna jest pod adresem: https://bazakonkurencyjnosci.funduszeeuropejskie.gov.pl/
Wszystkie oferty powinny być składane za pośrednictwem aplikacji BK2021. Komunikacja między zamawiającym a oferentem (pytania/odpowiedzi) również musi odbywać się za pośrednictwem aplikacji BK2021.
Wszelkie problemy związane z funkcjonalnością aplikacji BK2021 prosimy zgłaszać pod adresem: ami.fema@mazowia.eu
Uwaga! Pamiętaj, że niniejsza pomoc odnosi się wyłącznie do technicznych aspektów aplikacji. Zasady korzystania z aplikacji na potrzeby stosowania zasady konkurencyjności w poszczególnych perspektywach finansowych określają natomiast właściwe wytyczne dotyczące kwalifikowalności wydatków. Przedmiotowe wytyczne ustanawiają odmienne zasady dla obu perspektyw finansowych. Pytania/wątpliwości w zakresie poprawnego zastosowania wytycznych- zgłaszaj do opiekuna projektu lub innego pracownika właściwej instytucji organizującej nabór projektów.
Rejestracja
-
Jeśli chcesz zarejestrować się w systemie Baza Konkurencyjności, musisz wypełnić formularz rejestracji. W tym celu naciśnij przycisk logowania, który znajduje się w prawym górnym rogu strony.
System przeniesie Cię do strony logowania. Następnie użyj funkcji „Zarejestruj się”, aby przejść do formularza rejestracji.

Uzupełnij formularz rejestracji oraz zgody (ich zaznaczenie jest obowiązkowe). Po wypełnieniu danych, użyj funkcji „Zarejestruj się”.

System poinformuje Cię o wysłaniu maila z linkiem aktywacyjnym.
-
Jeśli poprawnie wypełniłeś formularz i otrzymałeś komunikat o wysłaniu linku aktywacyjnego, wejdź na skrzynkę pocztową, której adres podałeś podczas rejestracji. W wiadomości zaadresowanej do Ciebie znajdziesz link, który ważny jest 7 dni. Musisz w niego kliknąć, żeby aktywować konto. Po aktywacji konta, będziesz mógł zalogować się do Bazy Konkurencyjności.
Logowanie do systemu
-
Jeżeli zarejestrowałeś już konto w systemie i chcesz się zalogować, wciśnij przycisk logowania, znajduje się on w prawym górnym rogu strony.
System przeniesie Cię do typowego formularza logowania. Wpisz adres e-mail, który podałeś podczas rejestracji oraz hasło, następnie wybierz „Zaloguj się”.

Mój Profil
-
Po pierwszym logowaniu, wejdź w zakładkę „Mój profil”.
Znajdziesz tam dwie sekcje, które warto uzupełnić przed złożeniem oferty lub opublikowaniem ogłoszenia:
– dane podmiotu,
– osoby do kontaktu.
W sekcji „Dane podmiotu” podajesz dane identyfikacyjne podmiotu, którego reprezentujesz: nazwa, adres, NIP lub PESEL. W polu „Rodzaj adresu” domyślnie wybrana jest pozycja „Polska”. Jeśli uzupełniasz dane podmiotu zagranicznego, zmień wartość pola na „Zagranica” – wówczas pole „NIP/PESEL” zmieni się na „Numer identyfikacyjny”.


Po uzupełnieniu wszystkich pól wybierz „Zapisz” i przejdź do sekcji „Osoby do kontaktu”.
Pamiętaj!
Dane, które wprowadzisz w tej sekcji będą wyświetlane na Twoim ogłoszeniu lub ofercie.
Jeśli chcesz je zmienić, zrób to przed opublikowaniem ogłoszenia lub złożeniem oferty.
-
W tej sekcji podajesz dane osób do kontaktu. Pola „Imię”, „Nazwisko”, „Adres e-mail” to pola wymagane. Możesz dodać kilka osób do kontaktu.

Zegar czasu sesji
-
Po zalogowaniu się w prawym górnym rogu pojawi się zegar, który odmierza czas. Po upływie 30 minut następuje samoistne wylogowanie z systemu. Zegar odświeża się za każdym razem, kiedy wykonasz dowolną akcję powodującą przeładowanie się strony. Oznacza to, że jeśli przechodzisz między zakładkami (np. Moje projekty i nabory, Moje ogłoszenia, Moje oferty) lub przechodzisz przez kolejne etapy dodawania ogłoszenia (np. przedmiot, terminy, warunki), to czas będzie się odświeżał po każdym kliknięciu w przycisk funkcyjny. Zegar możesz również odświeżyć samodzielnie. Wystarczy, że klikniesz w ikonę zegara.

Projekty i nabory
-
„Moje projekty i nabory” składają się z: listy projektów i naborów, sortowania listy projektów i naborów, filtrowania listy projektów i naborów, dodawania nowego projektu lub naboru, pokazywania szczegółów projektu lub naboru i usuwania projektu lub naboru.
Pamiętaj! Przed rozpoczęciem pracy nad publikacją ogłoszenia dodaj projekt lub nabór do konta. Sprawdź również, czy zdefiniowałeś dane zamawiającego i osób do kontaktu („Mój profil”).
-
Aby przejść do listy projektów/naborów, z menu bocznego wybierz zakładkę „Moje projekty i nabory”. System przeniesie Cię do listy wszystkich projektów i naborów, do których masz dostęp.

Jeśli nie dodałeś jeszcze projektu/naboru do konta, lista projektów i naborów będzie pusta. Rekomendujemy, aby dodać projekt lub nabór jeszcze przed publikacją ogłoszenia.
-
Aby posortować dostępne projekty/nabory, skorzystaj z rozwijanej listy sortowania. Znajduje się ona nad listą projektów/naborów.

Możesz posortować projekty/nabory po numerze lub tytule projektu zgodnie z kolejnością alfabetyczną rosnąco lub malejąco. -
Aby przefiltrować listę projektów/naborów, kliknij w „Filtruj”. Pole aktywne „Filtruj” umożliwi Ci wprowadzenie wartości, zgodnie z którymi lista ma być wyświetlana.

Masz możliwość przefiltrować tę listę zgodnie z tytułem i numerem projektu/naboru. -
Aby dodać nowy projekt lub nabór, wejdź w zakładkę „Moje projekty i nabory”. Tam znajdziesz funkcje „Dodaj projekt”/„Dodaj nabór”. Wybierz odpowiedni przycisk.

Następnie system wyświetli Ci formularz do wprowadzania danych projektu/naboru. Formularz składa się z list rozwijanych i pól tekstowych poprzedzonych koniecznością wyboru właściwej perspektywy finansowej (2014-20 lub 2021-27).. Listy rozwijane to:
– Program Operacyjny,
– Oś priorytetowa,
– Działanie i poddziałanie.
Kiedy klikniesz na dane pole tekstowe lub symbol listy rozwijanej, wyświetli się lista, z której będziesz mógł wybrać właściwą wartość. Możesz też sam wpisać kod programu lub numer osi/działania. Niezależnie od tego, który ze sposobów wprowadzania treści wybierzesz, system zawsze podpowie Ci wartości, które możesz wybrać.
„Dalsza część numeru” i „Tytuł” to pola, które uzupełniasz samodzielnie, bez podpowiedzi systemu. Pamiętaj, aby zachować właściwy format numeru.
Po uzupełnieniu wszystkich pól, kliknij „Zapisz”, aby potwierdzić dodanie projektu/naboru do konta. Jeśli chcesz zrezygnować z tej czynności, wybierz „Anuluj”.
Aby dodać kolejny projekt/nabór, musisz zakończyć proces dodawania projektu/naboru bieżącego. Nie możesz dodać do konta dwóch takich samych projektów/naborów.
Pamiętaj! Jeśli już dodałeś projekt/nabór do swojego konta, to nie możesz go edytować! Jeśli się pomyliłeś i chcesz poprawić numer lub tytuł projektu/naboru, najpierw musisz go usunąć, a potem dodać ponownie! Nie możesz jednak usunąć projektu/naboru, do którego masz przypięte ogłoszenia! Sprawdź więc dokładnie dane, które wprowadziłeś!


-
Z listy widoków masz dostęp do podstawowych informacji o ogłoszeniach powiązanych z projektem/naborem. Aby zobaczyć listę ogłoszeń, kliknij „Pokaż szczegóły”. W każdym momencie możesz ponownie ukryć listę klikając „Ukryj szczegóły”.
Na liście ogłoszeń zobaczysz podstawowe informacje o powiązanym ogłoszeniu – numer ogłoszenia i jego tytuł. Więcej informacji uzyskasz klikając przycisk „Rozwiń szczegóły ogłoszenia” znajdujący się pod wybranym ogłoszeniem. Otrzymasz wtedy dodatkowe informacje o statusie, dacie publikacji ogłoszenia i terminie składania ofert. Możesz wycofać się z widoków szczegółów ogłoszenia klikając „Zwiń szczegóły ogłoszenia”.
Aby przejść do wybranego ogłoszenia, kliknij „Przejdź do ogłoszenia”. System przeniesie Cię do podglądu wybranego ogłoszenia.
-
Możesz usunąć tylko ten projekt/nabór, do którego nie ma przypisanych ogłoszeń. W tym przypadku klikając „Usuń projekt”/”Usuń nabór” system wyświetli Ci komunikat: „Ten projekt/nabór nie ma przypisanych ogłoszeń i może być bezpiecznie usunięty.”. Możesz zrezygnować z usuwania projektu/naboru klikając „Anuluj” lub potwierdzić usunięcie klikając „Usuń” – po potwierdzeniu projekt/nabór zostanie usunięty z systemu.
W przypadku, gdy do projektu/naboru są podpięte ogłoszenia, po kliknięciu „Usuń projekt” dostaniesz komunikat „Tego projektu/naboru nie można usunąć, ponieważ ma przypisane ogłoszenia już opublikowane.”.
Ogłoszenia
-
Ogłoszenia, do których masz dostęp, znajdziesz w zakładce „Moje ogłoszenia” mieszczącej się w bocznym menu. Po wybraniu tej funkcji, system przeniesie Cię do listy wszystkich Twoich ogłoszeń.

-
Aby posortować swoje ogłoszenia, skorzystaj z rozwijanej listy sortowania. Lista ta znajduje się nad listą ogłoszeń.

Możesz posortować ogłoszenia po numerze, tytule, statusie i terminie składania ofert zgodnie z kolejnością alfabetyczną rosnąco lub malejąco. -
Aby przefiltrować listę ogłoszeń, kliknij w „Filtruj”. Pole aktywne „Filtruj” umożliwi Ci wprowadzenie wartości, zgodnie z którymi lista ma być wyświetlana.

Masz możliwość przefiltrować listę ogłoszeń podając szukaną frazę zawartą w tytule ogłoszenia lub w jego numerze. Możesz też wybrać z listy autora lub osobę, która jako ostatnia modyfikowała ogłoszenie, datę utworzenia lub modyfikacji, status oraz termin składania ofert do ogłoszenia.
Filtrowanie po wprowadzonych wartościach odbywa się bez uwzględnienia wielkości liter.
-
Przed publikacją ogłoszenia:
– uzupełnij sekcje „Dane podmiotu” i „Osoby do kontaktu” (Mój Profil)
– dodaj do konta projekt lub nabór (Moje projekty i nabory).
Dodawanie ogłoszenia możesz rozpocząć z dwóch poziomów. Po zalogowaniu się na stronie głównej znajduje się funkcja „Dodaj ogłoszenie”.

Możesz też wejść w zakładkę „Moje ogłoszenia” i na pierwszej pozycji zobaczysz okno do dodania nowego ogłoszenia.

Aby dodać ogłoszenie, kliknij „Dodaj nowe ogłoszenie” w jednym z dwóch wskazanych wyżej miejsc. Po wywołaniu tej funkcji system wyświetli Ci pusty formularz „Dodanie ogłoszenia”.

Formularz możesz zapisać w dowolnym momencie jako wersję roboczą bez uzupełniania wszystkich danych. -
Dodawanie ogłoszenia podzielone jest na kilka etapów. W trakcie dodawania ogłoszenia możesz poruszać się między etapami wybierając je z listy po lewej umieszonej pod nagłówkiem „Dodanie ogłoszenia” lub używając przycisków nawigacyjnych poniżej formularza wprowadzania danych np. „Poprzedni krok” (przeniesie Cię do poprzedniego etapu) i „Następny krok” (przeniesie Cię do następnego etapu). -
Pierwszym etapem dodawania ogłoszenia jest przedmiot zamówienia. Dodanie przedmiotu zamówienia jest podstawą do uzupełniania danych w kolejnych etapach – rekomendujemy dodać go w pierwszej kolejności do nowego ogłoszenia. Do jednego ogłoszenia możesz dodać wiele przedmiotów zamówienia. Każdorazowo musisz je jednak zapisać.
Po użyciu przycisku „Zapisz przedmiot zamówienia” zostaniesz przeniesiony na stronę ze wszystkimi zapisanymi przedmiotami zmówienia. Możesz zapisać wersję roboczą ogłoszenia bez dodawania przedmiotu zamówienia lub z przedmiotem zamówienia bez uzupełnionych danych. Na stronie, gdzie znajduje się lista wszystkich przedmiotów zamówienia, będziesz mógł wprowadzić do systemu dane dotyczące kolejnego przedmiotu zamówienia za pomocą przycisku „Dodaj nowy przedmiot zamówienia”.

Na formularzu dodawania przedmiotu zamówienia znajdują się listy rozwijane i pola tekstowe. Uzupełnianie tego formularza rozpoczynasz od wyboru z listy rozwijanej kategorii i podkategorii przedmiotu zamówienia. W polu „Okres gwarancji” i „Opis” możesz samodzielnie wprowadzić dane tekstowe. Następnie możesz przejść do dodania kodu CPV i miejsca realizacji zamówienia.

Do jednego przedmiotu zamówienia możesz dodać więcej niż jeden kod CPV. Tę funkcjonalność znajdziesz pod przyciskiem „Dodaj nowy kod CPV”.

Kody CPV są dodawane z listy, gdzie zidentyfikujesz je po pełnej nazwie. Po wpisaniu w pole 5 cyfr kodu lub 3 liter nazwy pojawi się lista z wyszukanymi rekordami, z której możesz wybrać i dodać kod CPV przyciskiem „Dodaj”. Poza pełną nazwą zobaczysz również jego kod. Kod CPV możesz usunąć znajdującym się obok niego przyciskiem „Usuń”.
Do jednego przedmiotu zamówienia możesz również dodać więcej niż jedno miejsce realizacji. Tę funkcjonalność znajdziesz pod przyciskiem „Dodaj nowe miejsce realizacji”.

Kolejne miejsca realizacji są dodawane z rozwijanej listy, gdzie wybierana jest kategoria miejsca. W tej sekcji znajdziesz listę „Rodzaj adresu” zawierającą poniższe opcje wyboru:
– adres,
– cała Polska,
– zagranica.
Jeśli wybierzesz „zagranica”, kolejnym krokiem będzie wybranie z listy interesującego Cię kraju. Nazwę kraju możesz zacząć wpisywać samodzielnie lub skorzystać z podpowiedzi systemu. Kliknij w puste pole, aby wyświetlić listę, następnie wybierz zaproponowaną przez system pozycję. Kiedy już wybierzesz nazwę kraju, uzupełnij pole „Miejscowość”. Jeśli nie chcesz wskazywać konkretnej miejscowości, możesz wpisać nazwę regionu lub np. „cały kraj”. Nie możesz pozostawić tego pola pustego, gdyż dopiero po wprowadzeniu treści w to pole, odblokuje się funkcja „Dodaj”.
System zachowa się identycznie, kiedy wybierzesz funkcję „adres” – zacznij wpisywać nazwę miejscowości, wtedy system wyświetli różne propozycje. Jeśli zdecydujesz się na wybranie opcji „Cała Polska”, nie będziesz musiał uzupełniać żadnych dodatkowych pól. Miejsce realizacji zostanie dodane po użyciu przycisku „Dodaj”. Miejsce realizacji możesz usunąć znajdującym się obok niego przyciskiem „Anuluj”.
Pamiętaj!
Dodawanie kodów CPV oraz miejsc realizacji zamówienia każdorazowo musisz potwierdzić przyciskiem „Dodaj”.
Jeśli po zapisaniu wszystkich danych w zakładce „Przedmiot zamówienia” będziesz chciał edytować jakieś pole, skorzystaj z funkcji „Edytuj”.
-
Na tym etapie uzupełniasz terminy związane z ogłoszeniem.
Pole „Data opublikowania” jest w tym momencie nieaktywne, uzupełni się automatycznie po opublikowaniu ogłoszenia.
Planowany termin podpisania umowy możesz uzupełnić wpisując ręcznie datę lub wybierając ją z kalendarza klikając w pole „Planowany termin podpisania umowy”. Możesz przemieszczać się między miesiącami i latami zaznaczając je w kalendarzu i używając strzałek. Aby usunąć datę, kliknij X.

Możesz również dodawać tu etapy poszczególnych przedmiotów zamówienia korzystając z przycisku „Dodaj etap”. System wyświetli Ci formularz, w którym możesz uzupełnić dane dotyczącego danego etapu. Zapisany etap możesz usunąć „Usuń” lub edytować „Edytuj”.

Na formularzu możesz wprowadzić opis etapu, uzupełnić jego daty początku i końca oraz oznaczyć, czy dopuszczasz płatność częściową dla tego etapu. -
Kolejnym etapem uzupełniania ogłoszenia jest opis wymagań stawianych oferentowi.

Używając „Dodaj wymaganie” będziesz mógł w formularzu dodać wymaganie wybierając jego typ i dodając jego opis. Typ wymagania wybierasz z listy rozwijanej, opis wprowadzasz samodzielnie. Jeśli raz wybierzesz dany typ wymagania, zniknie on z listy rozwijanej dla danego przedmiotu zamówienia.

Masz możliwość dodania więcej niż jednego wymagania oddzielnie do każdego z przedmiotów zamówienia. -
Przechodząc do etapu „Części zamówienia i kryteria ocen” będziesz mógł dodać kolejne części zamówienia. Gdy dodajesz zamówienie domyślnie zaznaczona jest opcja „Czy dopuszczalna oferta częściowa?” – „Nie”. Jeśli pozostawisz zaznaczoną odpowiedź „Nie”, dodanie części zamówienia nie będzie możliwe. Dopiero kiedy zmienisz wybór na „Tak”, odblokujesz dodawanie kolejnych części: „Czy dopuszczalna oferta częściowa?” – „Tak”.
Jednocześnie, gdy w ogłoszeniu jest więcej niż jedna część, nie masz możliwości powrotu do zaznaczenia opcji „Nie”, dopóki nie usuniesz dodatkowych części.

Wszystkie przedmioty zamówienia początkowo znajdują się w jednej części. Gdy dodasz kolejne za pomocą „Dodaj część zamówienia”, możesz przenosić przedmioty zamówienia między częściami „chwytając” je i przenosząc do docelowej części.
Wybrany przedmiot zamówienia możesz również przenieść do odpowiedniej części zamówienia za pomocą funkcji „Przenieś do części”:


Każda z części zamówienia powinna zawierać co najmniej jeden przedmiot zamówienia. Dla każdej części masz możliwość określenia szacunkowego budżetu dla niej wpisując w pole „Budżet” wartość zgodnie z podanym na niebiesko wzorem.
Każda część zamówienia może mieć więcej niż jedno kryterium oceny dodawane za pomocą „Dodaj kryterium”.
Dodając kryterium opisujesz je w odpowiednim polu i określasz, czy jest ono kryterium cenowym.

Masz możliwość usunięcia tylko tej części zamówienia, w której nie ma przedmiotu zamówienia. Po kliknięciu „Usuń część zamówienia” system wyświetli komunikat:

Aby potwierdzić chęć usunięcia części zamówienia, musisz kliknąć „Usuń”. W ten sposób możesz usunąć część zamówienia z uzupełnionymi danymi o budżecie i kryteriach. -
Przedostatnia zakładka zawiera miejsce na pozostałe informacje o ogłoszeniu, takie jak:
- projekty/nabór,
- tytuł (ogłoszenia),
- zamówienia uzupełniające,
- warunki zmiany umowy,
- osoby do kontaktu.
W tej sekcji pola „Projekty/nabór”, „Tytuł”, „Osoby do kontaktu” są polami wymaganymi. Nie opublikujesz ogłoszenia, jeśli nie uzupełnisz tych pól.
Zanim opublikujesz ogłoszenie, musisz dodać do swojego konta projekt/nabór. Procedura dodawania projektu opisana jest w rozdziale „Dodaj nowy projekt lub nabór”.
Pole „Mam projekt” jest automatycznie zaznaczone przez system i oznacza, że ogłoszenie, nad którym pracujesz, zostanie opublikowane w kontekście projektu. Jeśli masz przypięty projekt do konta, możesz go wybrać z listy rozwijanej:

Jeśli przed publikacją ogłoszenia nie dodałeś projektu, pole „Mam projekt” również będzie zaznaczone przez system, ale pojawi się informacja o braku przypisanych projektów.

Jeśli Twoje ogłoszenie ma być opublikowane w ramach naboru, musisz odznaczyć pole „Mam projekt” – wówczas pole „Projekty” zamieni się w pole „Nabór”.

W tej sekcji możesz również opisać zamówienia uzupełniające i warunki zmiany umowy.
Tutaj znajdziesz również automatycznie generowany przez system numer ogłoszenia, który jest unikalny w obrębie systemu.
-
Na końcu możesz dodać pliki do swojego ogłoszenia jako załączniki.

Dodanie załącznika polega na wgraniu pliku i nadaniu mu nazwy.
Masz dwie możliwości dodania pliku do ogłoszenia. Możesz skorzystać z funkcji „przeciągnij i upuść” lub wybrać plik z komputera – wówczas musisz kliknąć w okno dodawania załącznika i z okna dialogowego wybrać dany plik. Wgrany plik możesz pobrać używając przycisku znajdującego się pod jego nazwą. Możesz załączyć maksymalnie 20 plików.


-
Aby zapisać wersje roboczą, użyj przycisku „Zapisz wersję roboczą”.
Zapisując wersję roboczą nie musisz uzupełniać wszystkich pól obowiązkowych. Możesz skorzystać z tej funkcji w dowolnym momencie pracy nad ogłoszeniem.
-
Na każdym etapie możesz sprawdzić, czy poprawnie wypełniłeś formularz ogłoszenia. System sprawdzi, czy uzupełniłeś wszystkie pola obowiązkowe oraz czy uzupełniłeś je zgodnie z wymaganiami (zgodność z tzw. maską na polu – np. planowany termin podpisania umowy nie może być wcześniejszy niż miesiąc i rok wskazane w terminie ofert). Służy do tego przycisk „Sprawdź poprawność danych”.
Po jego użyciu system na liście etapów wskaże Ci te, w których dane są niepoprawne lub nie zostały wprowadzone. Miejsca formularza, które musisz poprawić, oznaczone będą symbolem „!”. Etapy poprawnie wypełnione i kompletne zostaną jednocześnie oznaczone znakiem „V”. Przechodząc do etapów oznaczonych wykrzyknikiem znajdziesz oznaczone kolorem czerwonym pola wymagające korekty.
Kompletność wypełnianych pól obowiązkowych widać również na pasku postępu widocznym na każdym etapie.
Przy jego uzupełnianiu brane są pod uwagę pola obowiązkowe dostępne na całym etapie lub na formularzu, na którym akurat się znajdujesz.
-
Będąc na liście ogłoszeń możesz wybrać ogłoszenie, które chcesz skopiować. Wybierając z jego Menu opcję „Skopiuj” utworzysz ogłoszenie identyczne – do nowo utworzonego ogłoszenia nie przeniesie się numer projektu/naboru, numer ogłoszenia (w przypadku ogłoszeń po publikacji, jak również po zapisaniu wersji roboczej) oraz data publikacji. Również załączniki podpięte do ogłoszenia bazowego nie zostaną przeniesione.
Utworzone w ten sposób ogłoszenie pojawia się na liście ogłoszeń z tytułem „Kopia”+ nazwa ogłoszenia bazowego. Ogłoszenie to ma status Robocze i dalej jest obsługiwane przez system jak każde inne ogłoszenie o tym statusie. Aby opublikować skopiowane ogłoszenie, skorzystaj z opcji „Edytuj”. Jeśli jest taka potrzeba, zmień wybrane pola. Jeśli ogłoszenie ma być identyczne, jak ogłoszenie skopiowane, wystarczy, że uzupełnisz pola, które system automatycznie wyczyścił przy kopiowaniu (załączniki, projekt/nabór, termin składania ofert).
Pamiętaj, że tytuł ogłoszenia będzie poprzedzony słowem „Kopia”. Jeśli chcesz, podczas edycji możesz usunąć to słowo. Pamiętaj również, aby sprawdzić, czy dane podmiotu są aktualne. Jeśli nie, zmień je w zakładce „Mój profil”.
-
Funkcja edycji jest dostępna dla każdego ogłoszenia przed opublikowaniem oraz po publikacji. Jeśli opublikujesz ogłoszenie, a potem chcesz je edytować, skorzystaj z funkcji „Edytuj”:


Podczas edycji opublikowanego już ogłoszenia możesz zmienić następujące pola:
1. Przedmiot:
– okres gwarancji,
– opis przedmiotu zamówienia,
– kod CPV (kodu jako takiego nie możesz edytować. Jeśli chcesz go zmienić, najpierw musisz usunąć „stary”, a następnie dodać nowy.),
– miejsce realizacji zamówienia (podobnie jak kod CPV – edycja poprzez usunięcie „starego” i dodanie nowego).
2. Terminy:
– planowany termin podpisania umowy,
– etapy (możesz edytować, usunąć lub dodać).
3. Części i kryteria:
– budżet.
4. Pozostałe:
– tytuł,
– osoba do kontaktu.
Pamiętaj, że ogłoszenie, które jest edytowane po publikacji musi zostać ponownie opublikowane w nowej wersji – zapisanie ogłoszenia bez ponownego opublikowania sprawi, że będzie ono widoczne jedynie jako wersja robocza w obszarze zarządzania ogłoszeniami.
-
Ogłoszenie może zostać usunięte, gdy jest w statusie Robocze. Po wyborze opcji „Usuń” na ogłoszeniu system wyświetli komunikat:

Po potwierdzeniu ogłoszenie zostanie usunięte, jak również jego powiązanie z projektem i wszystkie dodane do niego załączniki.
Pamiętaj, że raz opublikowanego ogłoszenia, nie możesz trwale usunąć, nawet po anulowaniu publikacji zgodnie z rozdziałem „Anuluj ogłoszenie”.
-
Ogłoszenie może zostać anulowane, gdy ma status Opublikowane. Po wyborze opcji „Anuluj” na ogłoszeniu system wyświetli komunikat:

Po potwierdzeniu, ogłoszenie zostanie anulowane. Anulowane ogłoszenie natomiast będzie dalej widoczne dla wszystkich użytkowników Systemu, natomiast zakończy się możliwość jego edycji, składania ofert oraz dodawania rozstrzygnięcia. Nie ma możliwości trwałego usunięcia raz opublikowanego ogłoszenia, nawet po anulowaniu go. Pamiętaj też, że nie ma możliwości przywrócenia anulowanego ogłoszenia.
-
Z poziomu listy ogłoszeń masz możliwość podglądu swojego ogłoszenia w formie w jakiej widzą go inni użytkownicy spoza panelu zarządzania ogłoszeniem.
W przypadku podglądu ogłoszenia pola na osi czasu, które nie maja uzupełnionych danych oznaczone są „???”.
-
Z poziomu podglądu szczegółów ogłoszenia masz możliwość wydrukowania ogłoszenia w postaci PDF. Dokument w nagłówku zawiera informację z jakiego systemu został wygenerowany wraz z dokładną datą generowania. -
Przed publikacją ogłoszenia:
– uzupełnij sekcje „Dane podmiotu” i „Osoby do kontaktu” (Mój Profil)
– dodaj do konta projekt lub nabór (Moje projekty i nabory)
Funkcja publikowania jest dostępna dla każdego ogłoszenia przed opublikowaniem oraz w trakcie edycji ogłoszenia już opublikowanego. Funkcja dostępna jest pod przyciskiem „Publikuj ogłoszenie”, na dole formularza ogłoszenia.
Po jej wyborze masz możliwość publikacji ogłoszenia od razu lub odroczenia publikacji do wybranego przez Ciebie terminu. Jeśli chcesz opublikować ogłoszenie od razu, z kalendarza musisz wybrać termin składania ofert. Masz też możliwość wybrania godziny zamknięcia ogłoszenia. W tym celu zaznacz checkbox „Wskaż konkretną godzinę” i z listy rozwijanej wybierz właściwą pozycję. Jeśli nie wskażesz godziny, ogłoszenie zakończy się o godz. 23:59:59 wyznaczonego dnia.


Jeśli chcesz odroczyć publikację ogłoszenia, zaznacz „Publikuj później”, następnie wskaż datę publikacji oraz termin składania ofert.


Jeżeli wybierzesz już odpowiadającą Ci opcję, możesz opublikować ogłoszenie poprzez funkcję „Potwierdź publikację” lub powrócić do edycji ogłoszenia poprzez „Wróć do edycji”.
Opublikowane przez Ciebie ogłoszenie pojawi się na Twojej liście ze statusem „Opublikowane”.

-
System umożliwia Ci utworzenie nowej wersji ogłoszenia poprzez edycję ogłoszenia, które zostało już przez Ciebie opublikowane. Możesz wykorzystać tę funkcję do zmiany treści ogłoszenia. Aby tego dokonać, edytuj ogłoszenie zgodnie z rozdziałem „Edytuj ogłoszenie”. Po wprowadzeniu zmian, możesz zapisać nową wersję ogłoszenia jako roboczą lub opublikować ją zgodnie z rozdziałem „Publikacja ogłoszenia”.
Informację o tym, czy została utworzona nowa wersja Twojego ogłoszenia, możesz znaleźć nie tylko na swoim ogłoszeniu, ale również na wszystkich dostępnych w systemie. Wejdź w szczegóły używając funkcji „Pokaż szczegóły”, a następnie wybierz „Podejrzyj inne wersje”.

Pod tą funkcją, ukryte jest zestawienie wszystkich wersji, aktualnie oglądanego przez Ciebie ogłoszenia. Aby podejrzeć poprzednią wersję ogłoszenia, sprzed edycji, kliknij w link ukryty pod jedną z wersji. Dostępna jest także widoczność (ostatniej) wersji roboczej danego ogłoszenia, ale jedynie na podglądzie innych wersji ogłoszenia.
Wyszukiwarka
-
W systemie dostępna jest wyszukiwarka ogłoszeń, która umożliwia wyszukanie zamówień bez potrzeby logowania się do systemu. Wyszukiwarka znajduje się na stronie głównej Bazy Konkurencyjności. Aby z niej skorzystać, wpisz w poniżej zaprezentowane pole interesującą Cię frazę.

System po użyciu funkcji „Wyszukaj Ogłoszenie”, przeszuka bazę i wyświetli ogłoszenia, które mogą Cię zainteresować. Lista wyświetlanych ogłoszeń zawiera najistotniejsze dane, aby w sposób skrótowy przedstawić kontekst danego ogłoszenia.

Zwróć uwagę na to, że tytuły ogłoszeń mają różne kolory. Zielony oznacza, że nie otwierałeś jeszcze tego ogłoszenia. Tytuł w kolorze fioletowym mają ogłoszenia, z którym się już zapoznałeś.
Jeżeli wyniki okażą się niesatysfakcjonujące, użyj opcji zaawansowanych. Domyślnie wyszukiwarka pokazuje ogłoszenia o statusie Opublikowane.
Kliknij przycisk „Opcje Zaawansowane”, aby otworzyć formularz składający się z list rozwijanych i pól tekstowych. Uzupełnij go, aby zawęzić zakres wyszukiwania i łatwiej znaleźć interesujące Cię ogłoszenia.

Podczas pracy z wyszukiwarką dane, które zostały wprowadzone do formularza opcji zaawansowanych, można edytować.
Dodatkową opcją jest również sortowanie wyników poprzez rozwinięcie listy oraz wybranie interesującej opcji.

Jeżeli zechcesz odnaleźć ogłoszenie starsze, zamieszczone w poprzedniej wersji Bazy, taka opcja jest również dostępna. Pod wynikami wyszukiwania znajdziesz link do starej Bazy Konkurencyjności, który pozwoli Ci na przeszukanie zasobów archiwalnych. Użycie tej funkcji, powoduje przejście do archiwalnej wersji systemu.
Oferty
-
Po przejściu do szczegółów ogłoszenia możesz złożyć do niego swoją ofertę – tę możliwość masz jedynie dla ogłoszeń, które mają status „Opublikowane”.
Uwaga! Pamiętaj, że w przypadku zamówień realizowanych w ramach projektów perspektywy 2021-2027: oferty składamy za pośrednictwem aplikacji Baza Konkurencyjności 2021! Wyjątki od tej zasady określają właściwe wytyczne dotyczące kwalifikowalności wydatków.

Po kliknięciu „Utwórz ofertę” wyświetlony zostanie formularz oferty, składający się z 3 części:
– dane podmiotu,
– dane oferty,
– załączniki.
Pamiętaj! Na złożonej ofercie wyświetlą się dane, które wprowadziłeś w sekcji „Dane podmiotu ” w zakładce „Mój profil”. Przed złożeniem oferty upewnij się, czy dane te są aktualne.

Jeśli ogłoszenie składa się z jednej części, wystarczy, że podasz cenę oferty. Możesz również dodać załącznik (dodawanie załączników opisane jest w rozdziale „Dodawanie załączników do oferty”). Złożenie oferty musisz potwierdzić klikając przycisk „Złóż ofertę”.
Jeśli jest to ogłoszenie częściowe, najpierw musisz oznaczyć część, do której chcesz złożyć ofertę. Możesz również złożyć oferty do wszystkich części.

Jeśli zamawiający dopuścił składanie ofert wariantowych, taka informacja pojawi się w sekcji „Dane oferty”:

Jeśli jesteś zainteresowany złożeniem oferty wariantowej, zaznacz checkbox „Oferta wariantowa”, wówczas pojawi się możliwość dodania wariantów.

Jeśli w Twoim profilu brakuje danych, po użyciu przycisku „Złóż ofertę” system poinformuje Cię o konieczności dodania danych. Możesz skorzystać z linku „Przejdź do swojego profilu” lub zapisać wersję roboczą oferty i przejść do zakładki „Mój profil”.

W przypadku braku wypełnienia pól z ceną lub nazwą załącznika (jeśli jakiś został dodany) oferta nie zostanie złożona. System nie wyświetla dodatkowego komunikatu o niepowodzeniu, natomiast należy sprawdzić czy żadne z wymaganych pól nie jest puste. Nieuzupełnionym miejscom towarzyszy informacja: „Ta wartość nie powinna być pusta.”.

Jeśli dodanie oferty przebiegło pomyślnie, wyświetli się poniższa informacja:

Wszystkie Twoje oferty znajdziesz w zakładce „Moje oferty” znajdującej się w bocznym menu po lewej stronie:

-

Dodanie załącznika polega na wgraniu pliku i nadaniu mu nazwy.

Masz dwie możliwości dodania pliku do ogłoszenia. Możesz skorzystać z funkcji „przeciągnij i upuść” lub wybrać plik z komputera – wówczas musisz kliknąć w okno dodawana załącznika i z okna dialogowego wybrać dany plik.


-
Do czasu zamknięcia ogłoszenia masz możliwość wycofania i edycji swojej oferty. Wszystkie złożone przez Ciebie oferty znajdują się w zakładce „Moje oferty” w bocznym menu po lewej stronie. Po wejściu w tę zakładkę wyświetli Ci się lista Twoich ofert. Przy każdej ofercie znajdują się dwie funkcjonalności – podgląd oferty i szczegóły ogłoszenia.

Po kliknięciu przycisku „Przejdź do szczegółów ogłoszenia” zostaniesz przeniesiony do zakładki „Oferty” na ogłoszeniu. Na tym etapie możesz edytować lub wycofać swoją ofertę.
Aby rozpocząć edycję oferty, najpierw musisz ją wycofać. Na dole podglądu oferty znajduje się przycisk „Wycofaj ofertę”.
Użyj go, aby przejść do edycji. Po potwierdzeniu wycofania oferty system poinformuje Cię, że możesz edytować lub usunąć ofertę:

Edycja oferty polega na edytowaniu ceny, dodaniu/usunięciu załącznika lub zmianie jego nazwy. Aby zakończyć edycję oferty, wybierz przycisk „Złóż ofertę”. Możesz też wycofać się z edycji oferty – w tym celu użyj funkcji „Anuluj edycję oferty”. Możesz również zapisać wersję roboczą oferty. Skorzystanie z funkcji „Usuń ofertę” spowoduje trwałe usunięcie oferty z Twojego konta.

Udzielanie odpowiedzi na pytania
-
Potencjalni oferenci mają możliwość zadania pytania do Twojego ogłoszenia o statusie Opublikowane.
Aby sprawdzić, czy wpłynęły pytania do ogłoszenia, wejdź w zakładkę „Pytania”.

Jeśli do Twojego ogłoszenia nie zostały zadane pytania, pojawi się informacja „Nie zadano żadnego pytania.”.
Jeśli ktoś zadał pytanie do Twojego ogłoszenia, wyświetli się lista pytań. Przy każdym pytaniu znajduje się funkcja „Udziel odpowiedzi”.

Po wybraniu funkcji „Udziel odpowiedzi” otworzy się okno, w którym będziesz mógł wpisać swoją odpowiedź oraz edytować pytanie. Udzielenie odpowiedzi potwierdź przyciskiem „Opublikuj”.

Po publikacji zostaniesz przeniesiony na listę wszystkich pytań. W tym miejscu możesz sprawdzić, czy zostały udzielone odpowiedzi na wszystkie pytania. Jeśli pominąłeś któreś z pytań, pojawi się informacja „Brak odpowiedzi”. Możesz udzielić odpowiedzi, dopóki ogłoszenie jest aktywne. Pamiętaj jednak, aby nie czekać do końca terminu składania ofert. Późne udzielenie bądź nieudzielenie odpowiedzi może mieć wpływ na liczbę złożonych ofert. Pamiętaj też, że należy udzielać odpowiedzi na zadane pytania.
W sekcji „Pytania” możesz także zobaczyć, które pytania edytowałeś oraz jaka była ich pierwotna wersja. Jeśli pytanie edytowałeś kilka razy, to na karcie pytania wyświetlona zostanie pierwotna wersja pytania oraz ostatnia wersja edytowana przez Ciebie. W tym miejscu możesz także wydrukować listę pytań.

Pytania numerowane są chronologicznie, przy każdym z nich znajduje się data wysłania pytania oraz data opublikowania odpowiedzi:

Rozstrzyganie postępowania
-
Aby opublikować rozstrzygnięcie postępowania, wejdź w szczegóły ogłoszenia, następnie przejdź do zakładki Oferty na ogłoszeniu (nie w bocznym menu).
Jeśli do Twojego ogłoszenia zostały złożone oferty, to w czasie trwania ogłoszenia, oferty wyświetlane są jako lista złożonych ofert. Nie możesz jednak ich zobaczyć. Złożone oferty wyświetlane są jako kafelki z zamazanymi danymi.

Jeśli do Twojego ogłoszenia nie zostały złożone oferty, pojawi się następujący komunikat:

Po zamknięciu ogłoszenia zarówno dla ogłoszeniodawcy, jak i pozostałych użytkowników lista złożonych ofert jest widoczna wraz z wybranymi danymi. Dla oferenta, który złożył ofertę, jest ona dodatkowo oznaczona dopiskiem „Moja oferta”.
W tym miejscu możesz zapoznać się z ofertami, które wpłynęły do Bazy oraz pobrać załączniki.

Po upływie terminu składania ofert oferent nie ma możliwości dalszych działań na swoich ofertach złożonych do zamkniętego już ogłoszenia.
Aby przejść do rozstrzygnięcia swojego ogłoszenia, wybierz przycisk „Dodaj rozstrzygnięcie”.
Dodawanie rozstrzygnięcia składa się z minimum trzech etapów (jeśli ogłoszenie składa się z części, liczba etapów zwiększa się):
– kompletowanie ofert,
– wybór oferty,
– podsumowanie.

Etap pierwszy czyli kompletowanie ofert polega na ręcznym dodaniu ofert, które wpłynęły do Ciebie poza Bazą – np. e-mailem lub drogą pocztową.
Uwaga! Pamiętaj, że w przypadku zamówień realizowanych w ramach projektów perspektywy 2021-2027: oferty składamy za pośrednictwem aplikacji Baza Konkurencyjności 2021! Wyjątki od tej zasady określają właściwe wytyczne dotyczące kwalifikowalności wydatków.
Dodanie oferty również składa się z trzech kroków:
– wprowadzenia danych podmiotu czyli potencjalnego wykonawcy,
– wprowadzenia danych oferty,
– dodania załączników (o ile zostały przesłane przez oferenta).


Po wprowadzeniu wszystkich danych kliknij przycisk „Zapisz ofertę”, aby dodać ją do Bazy.
Możesz wprowadzić więcej niż jedną ofertę, którą otrzymałeś poza systemem. Dodaną ofertę możesz edytować lub usunąć. Przy dodawaniu oferty, wprowadź dane podmiotu oraz dla każdej z części podaj cenę (brutto). Możesz również dodać załączniki, które oferent wysłał Ci np. e-mailowo.

Jeśli nie ma ofert, które wpłynęły poza systemem, aby przejść dalej, musisz oznaczyć checkbox „Nie ma więcej ofert”.
Drugi krok to wybór oferty. Sekcja ta podzielona jest na dwie zakładki. Pierwsza z nich to „Oferty spełniające kryteria”, druga to „Oferty odrzucone”.
Przy każdej ofercie znajdziesz dwa przyciski: „Odrzuć ofertę” i „Wybierz ofertę”.
Po kliknięciu na pierwszy z nich oferta zostanie przeniesiona do zakładki „Oferty odrzucone”. Odrzucenie oferty możesz cofnąć klikając w przycisk „Przywróć ofertę”. Jeśli wiesz już, którą ofertę wybrać, kliknij „Wybierz ofertę” i przejdź do kolejnego kroku. Jeśli nie wybierasz żadnej oferty, kliknij „Nie wybieram żadnej oferty”.

Trzeci krok to podsumowanie rozstrzygnięcia.
Podsumowanie polega na dodaniu załączników i/lub komentarza.

Możesz dodać załączniki, które oferent wysłał Ci e-mailowo, ale które stanowią część oferty złożonej przez Bazę. Jako załączniki możesz również dodać dokumenty z postępowania, w tym protokół. Tylko jeden załącznik możesz oznaczyć w systemie jako protokół – w celu oznacz odpowiedni checkbox.

Jeśli jesteś gotowy do publikacji rozstrzygnięcia, wybierz „Publikuj rozstrzygnięcie”. Wtedy system wyświetli Ci podsumowanie rozstrzygnięcia czyli ofertę, którą wybrałeś oraz pozostałe – czyli te, które zostały złożone w systemie oraz te, które dodałeś samodzielnie na etapie kompletowania ofert. Oferty przez Ciebie odrzucone system oznaczy czerwoną etykietą „Odrzucone”. Załączniki do ofert i rozstrzygnięcia (w tym Protokół), niezależnie od tego czy dodawane przez ogłoszeniodawcę czy oferenta, nie są widoczne dla innych użytkowników (za wyjątkiem ogłoszeniodawcy, który oczywiście widzi załączniki od oferentów).

W prawym dolnym rogu znajdziesz przycisk „Zmień rozstrzygnięcie”. Możesz z niego skorzystać, jeśli będziesz chciał zmienić wybór oferty (np. z powodu odstąpienia wykonawcy od podpisania umowy) lub dodać załączniki w późniejszym terminie. Funkcja ta będzie cały czas aktywna.
Po dodaniu rozstrzygnięcia, jako ogłoszeniodawca, masz możliwość pobrania listy ofert za pomocą przycisku „Wydruk listy ofert”.
-
Rozstrzyganie postępowań, w których dopuściłeś możliwość składania ofert wariantowych jest bardzo zbliżone do rozstrzygania „zwykłych” postępowań.
Jedyną różnicą jest sposób wyświetlania tego typu ofert. Po przejściu do zakładki Oferty, system wyświetla oferty, które zostały złożone przez Bazę. Oferty wariantowe rozpoznasz po tym, że pole „Cena” będzie zwielokrotnione (ich liczba zależy od liczby wariantów zaproponowanych przez oferenta).

Kiedy przejdziesz do etapu wyboru oferty, system wyświetli Ci każdy z wariantów jako oddzielną pozycję.

Warianty oferty rozpoznasz po tej samej nazwie oferenta, opisie oraz po czerwonym przycisku – zamiast „Odrzuć ofertę”, zobaczysz „Odrzuć ofertę i wszystkie jej warianty”. Jak wskazuje nazwa tego przycisku – nie możesz odrzucić tylko jednego wariantu. Jeśli z niego skorzystasz, wszystkie warianty oferty zostaną przeniesione do zakładki „Oferty odrzucone”.

Podobnie jak w przypadku „zwykłych” ofert, oferty odrzucone (wraz ze wszystkimi jej wariantami) możesz przywrócić. Dalsza procedura rozstrzygania postępowania niczym nie różni się od rozstrzygania „zwykłych” postępowań.
-
Podobnie jak w przypadku postępowań, w których dopuszczono możliwość składania ofert wariantowych, rozstrzyganie ogłoszeń podzielonych na części jest bardzo zbliżone do procedury dla ogłoszeń „zwykłych” (czyli składających się z jednej części, bez możliwości składania ofert wariantowych). Tutaj również jedyną różnicą jest sposób wyświetlania ofert.
System wyświetli oferty wg podziału ogłoszenia na części. Ponadto etap wyboru ofert również będzie podzielony na części:

W praktyce oznacza to, że każdą część zamówienia rozstrzygasz oddzielnie.
Help for abroad users – Registration
-
his Help is for abroad users. It is summary of all those chapters from the whole Help, which refer mainly to submitting offers – as abroad users may be interested in it. Screenshots are taken from Polish version and described in English, as activities which may be the most useful for them. Titles of chapters are descriped in English (and in Polish) to make an easy reference to Polish version of Help and to help any users to find the most useful information.
- Registration (Rejestracja)
„Registration” consists of a registration form and an account activation process.
- Registration form (Formularz rejestracji)
If you want to register in the Competitiveness Base (Baza Konkurencyjności) system, you must complete the registration form. To do this, press the login button in the upper right corner of the page.
The system will take you to the login page. Then use the „Register” (“Zarejestruj się”) function to go to the registration form.

Complete the registration and consent form (checking them is mandatory). After filling in the data, use the „Register” (“Zarejestruj się”) function.

Complete the registration and consent form (checking them is mandatory). After filling in the data, use the „Register” (“Zarejestruj się”) function.
The system will inform you about sending an e-mail with an activation link.
- Activation of account (Aktywacja konta)
If you have correctly completed the form and received a message about sending the activation link, go to the e-mail box whose address you filled in during registration. In the message addressed to you, you will find a link that is valid for 7 days. You have to click on it to activate your account. After activating your account, you will be able to log in to the Competitiveness Base (Baza Konkurencyjności).
- Login to the system (Logowanie do systemu)
If you have already registered an account in the system and want to log in, press the login button, it is located in the upper right corner of the page.
The system will take you to a typical login form. Enter the e-mail address you filled in during registration and the password, then select „Log in” (“Zaloguj się”).

- My profile (Mój profil)
„My profile” („Mój profil”) consists of the data of the entity/body and contact persons.
- Entity/body data (Dane podmiotu)
After log in for the first time, go to the „My Profile” (“Mój profil”) menu.
There you will find two sections that you should complete before making an offer or notice:
– entity/body data,
– contact persons.
In the „Entity/body data” (“Dane podmiotu”) section, you fill in the identification data of the entity/body you represent: name, address, NIP or PESEL number. In the „Type of address” field, „Poland” is selected by default. If you complete the data of a foreign entity, change the value of the field to „Zagranica” – then the „NIP/PESEL” field will change into „Identification number”.


After completing all the fields, select „Save” and go to the „Contact persons” (“Osoby do kontaktu”) section.
Remember!
The data you enter in this section will be shown on your notice or offer.
If you want to change them, do it before publishing a notice or submitting an offer.
- Contact persons (Osoby do kontaktu)
In this section, you enter contact details. The fields „First name”, „Surname”, „E-mail address” are required fields. You can add several contact persons.

- Session time clock (Zegar czasu sesji)
After log in, a clock will appear in the upper right corner that measures the time. After 30 minutes, you are automatically log out of the system. The clock refreshes every time you perform any action that causes the page to reload. This means that if you go between menu (e.g. “My projects and calls”, “My announcements”, “My offers”) or go through the stages of adding a notice (e.g. subject, dates, conditions), the time will refresh after each click on the function button . You can also refresh the clock yourself. Just click on the clock icon.

Help for abroad users – Offers
-
This Help is for abroad users. It is summary of all those chapters from the whole Help, which refer mainly to submitting offers – as abroad users may be interested in it. Screenshots are taken from Polish version and described in English, as activities which may be the most useful for them. Titles of chapters are descriped in English (and in Polish) to make an easy reference to Polish version of Help and to help any users to find the most useful information.
- Offers (Oferty)
Offers consist of „Adding an offer to a notice”, „Withdrawal and editing an offer”.
Attention! Remember that in the case of orders implemented as part of the 2021-2027 perspective projects: we submit offers via the Competitiveness Base (Baza Konkurencyjności) application! Exceptions to this rule are specified in the relevant guidelines on the eligibility of expenditure.
- Adding an offer to the notice (Dodanie oferty do ogłoszenia)
After going to the details of the notice, you can submit your offer to it – this option is available only for ads with the „Published” (“Opublikowane”) status.


After clicking „Make an offer” (“Utwórz ofertę”) , the offer form will be shown, consisting of 3 parts:
– data of the entity/body,
– offer details,
– attachments.
Remember! The submitted offer will show the data that you entered in the „Entity/body data” (“Dane podmiotu”) section in the „My profile” (“Mój profil”) menu. Before submitting an offer, make sure that these details are correct.


If the notice consists of one part, all you have to do is enter the offer price. You can also add an attachment (adding attachments is described in the chapter „Adding attachments to the offer”). You must confirm submitting your offer by clicking the „Submit Offer” (“Złóż ofertę”) button.
If it’s a partial notice, you’ll first need to mark the part you want to bid for. You can also bid on all parts.

After selecting one or more parts, enter the price (gross) for each part. You can also add attachments. You enter the price separately for each selected part, while attachments are added to the entire notice.


If the purchaser has allowed the submission of variant offers, such information will appear in the „Offer data” (“Dane oferty”) section:

f you are interested in submitting a variant offer, check the „Variant offer” (“Oferta wariantowa”) checkbox, then you will be able to add variants.


If there is no data in your profile, after using the „Make offer” (“Złóż ofertę” button, the system will inform you about the need to add data. You can use the link „Go to your profile” (“Przejdź do swojego profilu”) or save the draft version of the offer and go to the „My profile” section.

If the fields with the price or the name of the attachment (if any) are not filled in, the offer will not be submitted. The system does not show an additional failure message, but you should check if none of the required fields are empty. The unfilled places are accompanied by the information: „This value should not be empty.” (“Ta wartość nie powinna być pusta”).

If adding the offer was successful, the following information will be shown:

All your offers can be found in the „My offers” (“Moje oferty”) menu located in the side menu on the left:

- Adding attachments to the offer (Dodawanie załączników do oferty)

Adding an attachment consists in uploading a file and giving it a name.

You have two options for adding a file to your offer. You can use the „drag and drop” function or select a file from your computer – then you need to click on the window for adding an attachment and select the file from the dialog box.


- Withdrawal and edition of the offer (Wycofanie i edycja oferty)
Until the notice is closed, you can withdraw and edit your offer. All offers you have submitted can be found in the „My offers” (“Moje oferty”) menu on the left. After entering this menu, you will see a list of your offers. Each offer has two functionalities – offer preview and notice details.

After clicking the „Go to details of the notice” (“Przejdź do szczegółów ogłoszenia”) button, you will go to the „Offers” section on the notice. At this stage, you can edit or withdraw your offer.
To start editing an offer, you first need to withdraw it. At the bottom of the offer preview there is a button „Withdraw the offer” (“Wycofaj ofertę”).
Use it to go to editing. After confirming the withdrawal of the offer, the system will inform you that you can edit or delete the offer:

Editing an offer consists in editing the price, adding/removing an attachment or changing its name. To finish editing the offer, select the „Submit an offer” (“Złóż ofertę”) button. You can also withdraw from editing the offer – to do this, use the „Cancel editing offer” (“Anuluj edycję oferty”) function. You can also save a draft of the offer. Using the „Delete offer” (“Usuń ofertę”) function will permanently remove the offer from your account.

-
This Help is for abroad users. It is summary of all those chapters from the whole Help, which refer mainly to submitting offers – as abroad users may be interested in it. Screenshots are taken from Polish version and described in English, as activities which may be the most useful for them. Titles of chapters are descriped in English (and in Polish) to make an easy reference to Polish version of Help and to help any users to find the most useful information.
- Asking questions (Zadawanie pytań)
Attention! Remember that in the case of orders implemented as part of the 2021-2027 perspective projects: we aks questions to the purchaer via the Competitiveness Base (Baza Konkurencyjności) application! Exceptions to this rule are specified in the relevant guidelines on the eligibility of expenditure.
You can ask any number of questions for each notice. On the notice you will find the „Questions” (“Pytania”) section. Here you can ask a question, as well as see questions asked by other users and the answers published by the purchaser. However, the system shows only those questions that have already been published by the purchaser.

After going to the questions section, use the „Add question” (“Dodaj pytanie”) function. A window for entering the text of the question will be shown.

Your questions will be placed in the „My Questions” (“Moje pytania”) section above the list of all other questions. Once asked, you cannot edit or delete a question.

The purchaser can edit the questions asked, but the original content of your question will be visible to you. The questions of other users, even if they have been edited by the purchaser, can be seen in the final published version. Please note that the numbering of questions is general for a given notice. This means that the questions are numbered in the order in which they were asked by all users who have used this function.

Help for abroad users – Browser
-
The system includes browser of notices that allows you to search for notices without log in into the system. The browser is located on the main page of the Competitiveness Base (Baza Konkurencyjności). To use it, enter the phrase you are interested in in the field presented below.

After using the „Search notice” (“Wyszukaj ogłoszenie”) function, the system will search the database and show notices that may be interesting for you. The list of notices contains the most important data to briefly present the context of a given notice.

Note that the titles of notices have different colours. Green means you haven’t opened this notice yet. Purple title has notice you’ve already read.
If the results are unsatisfactory, use the advanced options. By default, the browser shows notices with the status “Published” (“Opublikowane”).
Click the „Advanced options” (“Opcje zaawansowane”) button to open a form consisting of drop-down lists and text boxes. Complete it to narrow down the search and find the notices you are interested in more easily.


When working with the browser, the data that has been entered into the advanced options form can be edited.
An additional option is also to sort the results by expanding the list and selecting an interesting option.

If you want to find an older notice published in the previous version of the Competitiveness Base, this option is also available. Under the search results you will find a link to the old Competitiveness Base, which will allow you to search the archives. Using this function causes moving to the archival version of the system.
Najczęściej zadawane pytania – cz.1
-
Co mam zrobić, gdy…
1. Próbuję opublikować ogłoszenie, ale wyświetlił się komunikat „Ogłoszenie zawiera błędy”?
– upewnij się, czy wszystkie wymagane pola zostały uzupełnione
– sprawdź, czy dodałeś tytuły do wszystkich załączników
– zwróć uwagę na symbol wykrzyknika w bocznym kafelku „Dodawanie ogłoszenia”
– w 99% system podpowie Ci, gdzie popełniłeś błąd.
2. Przy rejestracji (po kliknięciu w link aktywacyjny) wyświetlił się komunikat „Coś jest nie tak”?
– spróbuj jeszcze raz – często wystarczy ponowne kliknięcie w link
– jeśli wkleiłeś link do paska przeglądarki, upewnij się, czy skopiowałeś go w całości
– jeśli to nie pomogło, powtórz rejestrację (może być na ten sam adres e-mail)
– wciąż nie działa? Skontaktuj się ze wsparciem technicznym.
3. Przy próbie rejestracji, logowania lub zmiany hasła otrzymuję komunikat, że jestem botem?
– sprawdź zabezpieczenia na swoim komputerze
– spróbuj skorzystać z innej przeglądarki, trybu incognito lub innego komputera
– wciąż nie działa? Skontaktuj się ze wsparciem technicznym.
4. Nie dostałem wiadomości z linkiem aktywacyjnym?
– sprawdź SPAM oraz inne foldery na Twojej skrzynce
– spróbuj się zarejestrować jeszcze raz (nie kopiuj adresu ani korzystaj z podpowiedzi komputera, wpisz adres z klawiatury)
– upewnij się, czy adres jest poprawny i czy nie wkradła się żadna literówka
– jeśli to nie pomogło, powtórz rejestrację, ale użyj innego adresu e-mail
– wciąż nie działa? Skontaktuj się ze wsparciem technicznym.
5. Ogłoszenie się zakończyło i wybrałem wykonawcę. Publikuję rozstrzygnięcie, ale nie chcę, by załączniki z ofert były dostępne dla innych użytkowników?
– załączniki ofert widoczne są wyłącznie dla ogłoszeniodawcy i pracowników instytucji
– pozostali użytkownicy Bazy widzą tylko dane wymagane przez Wytyczne w zakresie kwalifikowalności, czyli nazwę wykonawcy, jego siedzibę oraz cenę oferty.
6. Próbuję dodać do konta projekt (albo nabór), ale na liście rozwijanej nie widzę odpowiedniego poziomu wdrażania?
– skontaktuj się ze wsparciem technicznym Bazy
– w wiadomości zawrzyj informację, czego dokładnie dotyczy problem.
7. Widzę, że oferty zostały złożone, ale nie mogę ich otworzyć?
– nie martw się – to poprawne działanie Bazy i ma ono związek z zachowaniem zasady konkurencyjności
– dopóki nie minie termin składania ofert, będziesz widzieć jedynie graficzną „zaślepkę” oraz informację, ile ofert zostało złożonych
– po upłynięciu terminu składania ofert, będziesz mógł zapoznać się z ofertami, dodać rozstrzygnięcie i oferty, które wpłynęły innym kanałem niż Baza.
8. Pracownik, który jako jedyny miał dostęp do Bazy nie pracuje już w mojej firmie. Jak uzyskać dostęp do konta i prowadzonych postępowań?
– skontaktuj się z byłym pracownikiem i poproś go o zmianę adresu e-mail (zakładka „Mój profil”)
– po zmianie adresu, zaloguj się na nowe dane.
9. Otrzymałem oferty inną drogą niż przez Bazę Konkurencyjności. Czy mam je uwzględnić podczas oceny ofert?
– to zależy od perspektywy finansowej
– w perspektywie 2014-2020 sposób składania ofert nie jest określony przepisami. Ty sam decydujesz w jakiej formie oferty mają być złożone, więc sam oceniasz, czy zostały złożone poprawnie i podlegają ocenie.
– w perspektywie 2021-2027 składanie ofert odbywa się wyłącznie przez Bazę Konkurencyjności (poza wyjątkami określonymi w Wytycznych – zapoznaj się z pkt.2, sekcji 3.2.3 Wytycznych), dlatego oferty wpływające innymi kanałami należy odrzucić.
10. Moje ogłoszenie ma kilka części i chcę dodać rozstrzygnięcie tylko do jednej z nich?
– opublikuj rozstrzygnięcie dla wybranej części ogłoszenia
– dla pozostałych części kliknij „Nie wybieram żadnej oferty”
– następnie w sekcji „Podsumowanie” w polu „Komentarz” napisz, że rozstrzygnięcie do pozostałych części będzie dodane w późniejszym terminie
– zarówno publikacja, jak i edycja rozstrzygnięcia są możliwe w każdym momencie, możesz je uzupełnić w dowolnym momencie.
11. Pomyliłem się podczas wpisywania numeru naboru lub projektu, a w konsekwencji ogłoszenie zostało opublikowane pod niewłaściwym numerem projektu/naboru?
– nie możesz edytować ogłoszenia w zakresie projektu
– musisz opublikować ogłoszenie od nowa
– przed ponowną publikacją ogłoszenia dodaj poprawny projekt do konta (zakładka „Moje projekty i nabory”).
12. Nie mam pewności, czy moja oferta została złożona?
– sprawdź, jaki status ma Twoja oferta
– jeśli widzisz status „Złożona”, to możesz być pewny, że wszystko jest w porządku (ofertę znajdziesz w zakładce „Moje oferty”)
– jeśli widzisz status „Robocza”, to znaczy, że coś poszło nie tak i wtedy:
– sprawdź, czy uzupełniłeś dane oferenta
– upewnij się, czy podałeś cenę
– dodawałeś załączniki do ofert? – jeśli tak, to upewnij się, że wpisałeś ich nazwę
– przeczytaj uważnie komunikat z systemu – jeśli wszystko zrobiłeś poprawnie, zobaczysz informację „Oferta została złożona”. Jeśli coś jest do poprawy, system zatrzyma Cię na stronie i wskaże pola z błędem.
Najczęściej zadawane pytania – cz.2
-
1. Czy mogę zmienić adres e-mail podany podczas rejestracji?
Tak. Wejdź w zakładkę „Mój profil” i skorzystaj z opcji „Zmień adres e-mail”.
2. Czy mogę usunąć konto?
Nie. Konto można wyłącznie zablokować. W tym celu skontaktuj się z pomocą techniczną.
3. Czy mogę zmienić termin składania ofert?
Tak. Skorzystaj z opcji „Edytuj”. Następnie opublikuj ogłoszenie z nowym terminem składania ofert.
4. Czy mogę zmienić tytuł projektu lub naboru?
Nie. Jeśli błąd jest poważny, pomyśl o założeniu nowego konta.
5. Czy jest określony czas na dodanie rozstrzygnięcia postępowania?
Nie. Wytyczne w zakresie kwalifikowalności nie określają dokładnego terminu na upublicznienie rozstrzygnięcia. Zrób to jednak bez zbędnej zwłoki.
6. Czy anulowanie i unieważnienie ogłoszenia to to samo?
Nie. Są to dwie zupełnie różne sytuacje.
Anulować możesz ogłoszenie, dla którego nie minął jeszcze termin składania ofert. Możesz to zrobić z jakiegokolwiek powodu i nie musisz niczego wyjaśniać. Skorzystaj z opcji „Anuluj”, którą znajdziesz pod 3 kropkami obok tytułu ogłoszenia. Ogłoszenie będzie miało status „Anulowane”.
Unieważnić możesz ogłoszenie, dla którego minął już termin składania ofert. Możesz to zrobić w sytuacji, gdy na przykład wpłynęły oferty niezgodne z przedmiotem zamówienia lub oferowane ceny znacznie przekraczają twój budżet. W przypadku unieważnienia ogłoszenia musisz podać przyczyny. W tym celu skorzystaj z pola „Komentarz” w sekcji „Podsumowanie”. Znajdziesz je w miejscu, gdzie publikujesz rozstrzygnięcie postępowania.
7. Czy jest różnica między godziną 23.59.59 a 00.00.00?
Tak. To dwie różne godziny, przypadające w dwa różne dni!
Godzina 23.59.59 to ostatni moment jednego dnia, a godzina 00.00.00 to pierwszy moment dnia następnego. Jeśli w terminie składania ofert nie chcesz wskazywać konkretnej godziny, pozostaw pole z godziną puste – system domyślnie odczyta to jako 23.59.59, czyli ostatni moment dnia. W ten sposób ogłoszenie będzie aktywne przez cały ten dzień.
Ustawienie godziny 00.00.00 często wynika z pomyłek użytkowników, którzy są przekonani że w ten sposób system liczy im cały dzień – a jest dokładnie odwrotnie, ponieważ ogłoszenie z taką godziną kończy się w pierwszym momencie danego dnia i przez resztę dnia ma już status Zamknięte.
8. Czy mogę opublikować ogłoszenie w kontekście więcej niż jednego projektu?
Tak. Przed rozpoczęciem pracy nad ogłoszeniem, upewnij się, że dodałeś wszystkie projekty do swojego konta (zakładka „Moje projekty i nabory” w prawym górnym rogu). Podpięcie projektów do ogłoszenia to przedostatni krok przed publikacją zapytania. Możesz to zrobić w sekcji „Pozostałe”. Jeśli zapomnisz o dodaniu projektów przed publikacją, system poinformuje Cię o tym. Wtedy zapisz wersję roboczą ogłoszenia i dodaj projekty. Potem wróć do publikacji zapytania.
9. Czy mogę opublikować ogłoszenie w kontekście więcej niż jednego naboru?
Nie. Jeśli jednak jest taka potrzeba, numer dodatkowego naboru wpisz w tytule ogłoszenia.
10. Czy inni pracownicy mogą mieć dostęp do moich ogłoszeń (w zakresie edycji, dodawania załączników oraz publikowanie rozstrzygnięcia)?
Nie. Ogłoszenie publikowane jest z jednego konta i edycja zapytania dostępna jest wyłącznie dla jego właściciela.
11. Czy dostępna jest anglojęzyczna wersja Bazy?
Użytkownicy posługujący się językiem angielskim mogą w celu skorzystania z funkcjonalności BA2021, wykorzystać specjalnie dla nich przygotowane rozdziały zakładki „Pomoc”, dostępne pod linkami:
https://bazakonkurencyjnosci.funduszeeuropejskie.gov.pl/pomoc/59-help-for-abroad-users-registration-pomoc-dla-uzytkownikow-zagranicznych-wersja-angielska
https://bazakonkurencyjnosci.funduszeeuropejskie.gov.pl/pomoc/60-help-for-abroad-users-offers-pomoc-dla-uzytkownikow-zagranicznych-wersja-angielska
https://bazakonkurencyjnosci.funduszeeuropejskie.gov.pl/pomoc/61-help-for-abroad-users-asking-questions-pomoc-dla-uzytkownikow-zagranicznych-wersja-angielska
https://bazakonkurencyjnosci.funduszeeuropejskie.gov.pl/pomoc/62-help-for-abroad-users-browser-pomoc-dla-uzytkownikow-zagranicznych-wersja-angielska
Najczęściej zadawane pytania – cz.3
-
1. Nie znam jeszcze swojego numeru projektu lub naboru, jednak chcę dodać ogłoszenie w Bazie Konkurencyjności.
– w zakładce „Moje projekty i nabory” wybierz „Dodaj nabór” (niezależnie od tego, czy w rzeczywistości jest to projekt czy nabór)
– pozostaw zaznaczoną perspektywę 2014-20 (niezależnie od tego dla jakiej perspektywy w rzeczywistości będzie to projekt lub nabór).
– utwórz „techniczny” numer naboru
– dla perspektywy finansowej 2014-2020: POPT.14.21.00-IZ.00-00-001/19
– dla perspektywy finansowej 2021-2027: POPT.21.27.00-IZ.00-00-001/21
2. Jestem beneficjentem lub wnioskodawcą programu INTERREG, którego jednak nie ma na liście rozwijalnej programów, żadnej z perspektyw.
– tak, to prawda – nie wszystkie programy INTERREG są widoczne na liście rozwijanej
– znajdź swój program na liście poniżej i wpisz jego nr w polu „numer naboru”
– właściwy numer programu INTERREG wpisz w tytule naboru
– pamiętaj, aby opublikować ogłoszenie w kontekście naboru, a nie projektu!
– jeśli twojego programu INTERREG nie ma na poniższej liście, skontaktuj się ze wsparciem technicznym Bazy – dodamy twój numer do listy
Dla perspektywy 2014-20:
PLSK.01.01.00-IP.01-00-FMP/16 – Mikroprojekty w ramach Funduszu Małych Projektów Program INTERREG VA Polska – Słowacja (Program IZ)
PLSK.01.01.00-IP.01-00-CZE/16 – INTERREG VA Czechy – Polska
STHB.01.01.00-IP.01-00-LIT/15 – INTERREG VA Litwa – Polska
PLSN.04.01.00-IP.01-00-FMP/15 – Mikroprojekty w ramach Funduszu Małych Projektów Program INTERREG VA Polska – Saksonia (Programa IZ)
PLSN.04.01.00-IP.01-00-MEK/15 – INTERREG VA Meklemburgia – Polska
PLSN.04.01.00-IP.01-00-BRA/15 – INTERREG VA Brandenburgia – Polska
PLSN.04.01.00-IP.01-00-MPB/15 – Meklemburgia-Pomorze Przednie/ Brandenburgia/ Polska
STHB.01.01.00-IP.01-00-SRO/21 – INTERREG EUROPA ŚRODKOWA
Dla perspektywy 2021-27:
PLSK.01.01-IP.01-FMP/21 – Małe Projekty w ramach Funduszu Małych Projektów Program INTERREG VI A Polska – Słowacja (Program IZ)
PLSK.01.01-IP.01-CZE/21 – INTERREG VI A Czechy – Polska
STHB.01.01-IP.01-LIT/21 – INTERREG VI A Litwa – Polska
PLSN.04.01-IP.01-FMP/21 – Małe Projekty w ramach Funduszu Małych Projektów Program INTERREG VI A Polska – Saksonia (Program IZ)
PLSN.04.01-IP.01-BRA/21 – INTERREG VI A Brandenburgia – Polska
PLSN.04.01-IP.01-MPB/21 – Meklemburgia-Pomorze Przednie/ Brandenburgia/ Polska
STHB.01.01-IP.01-SRO/21 – INTERREG EUROPA ŚRODKOWA